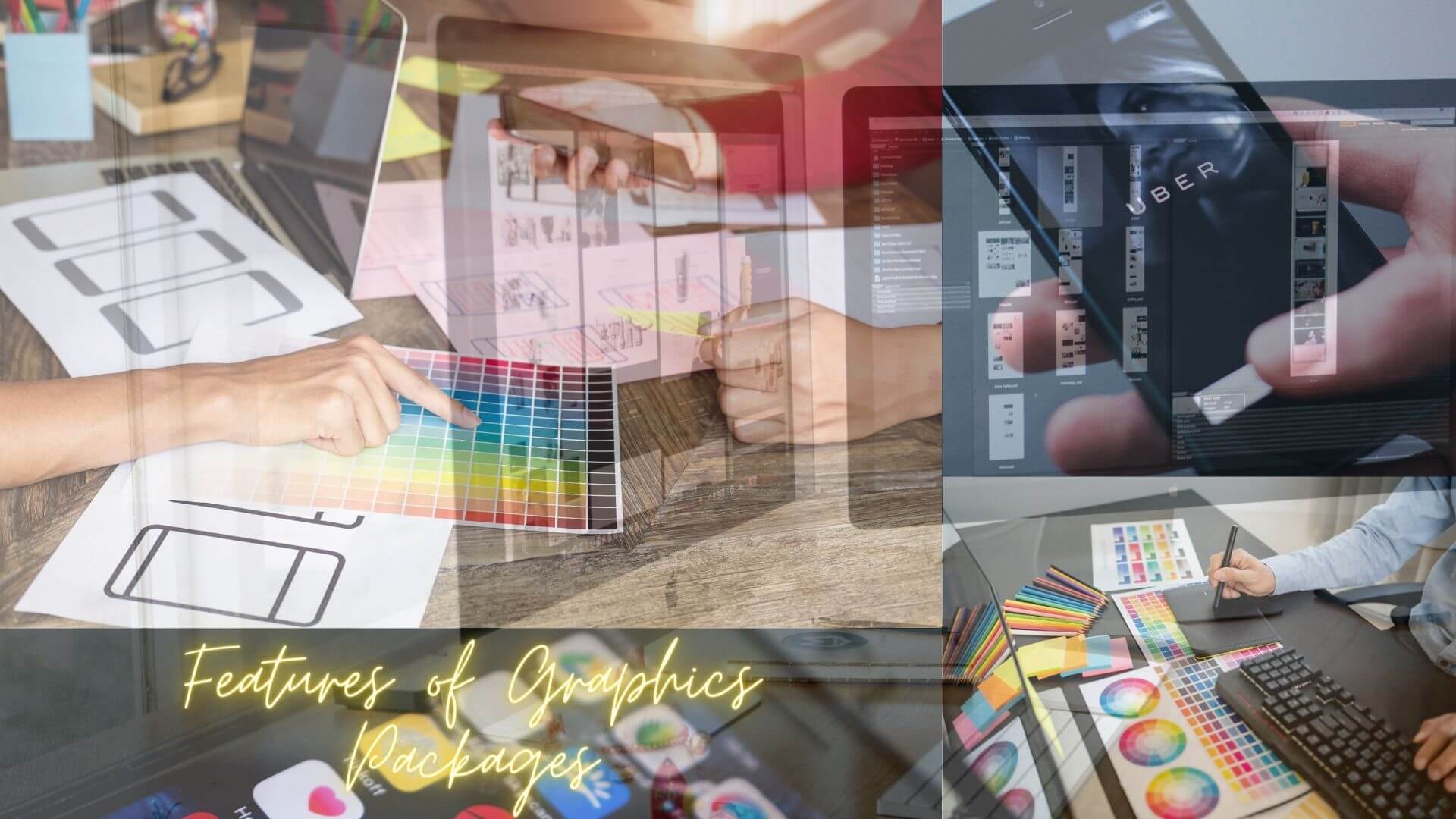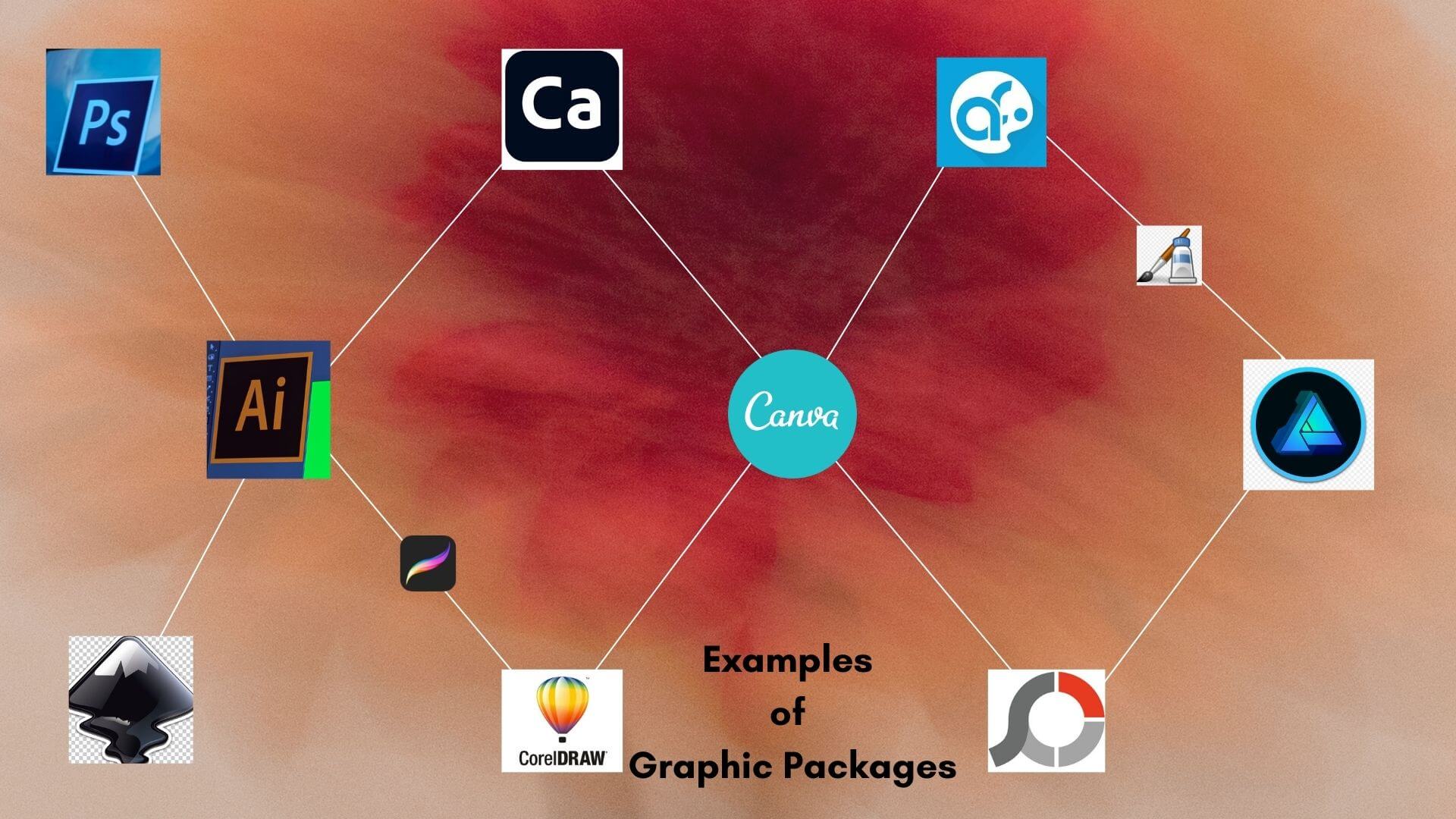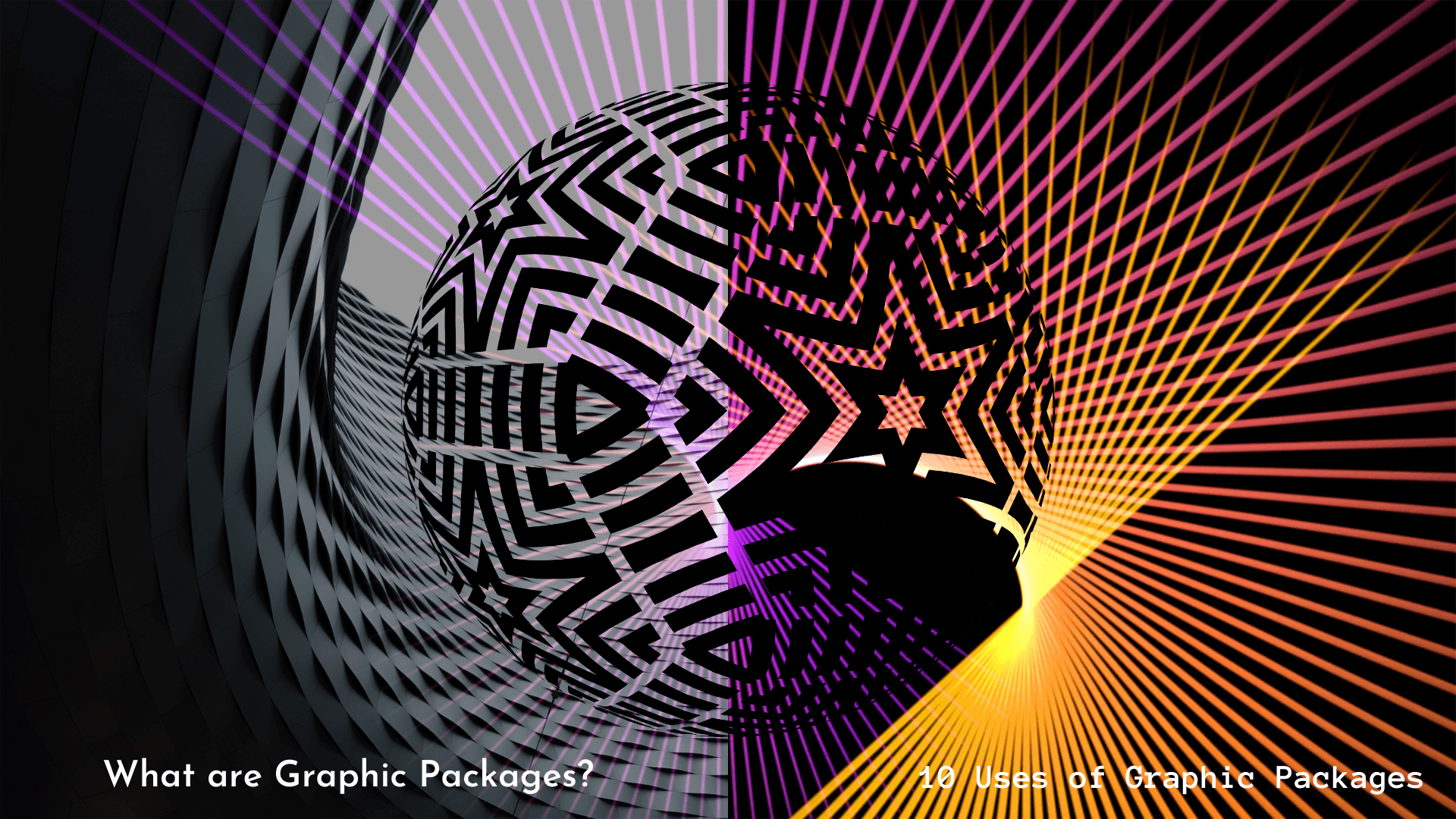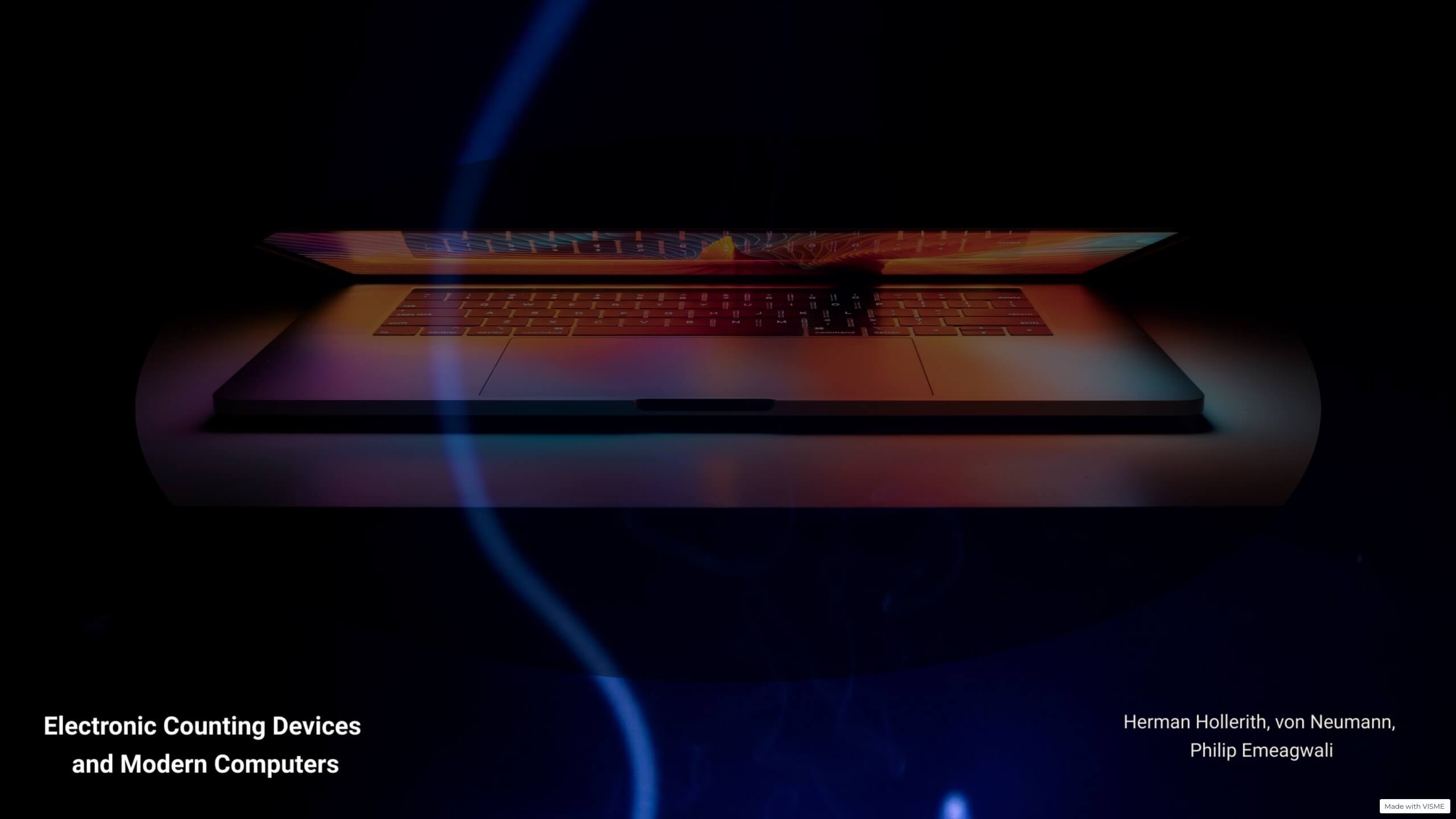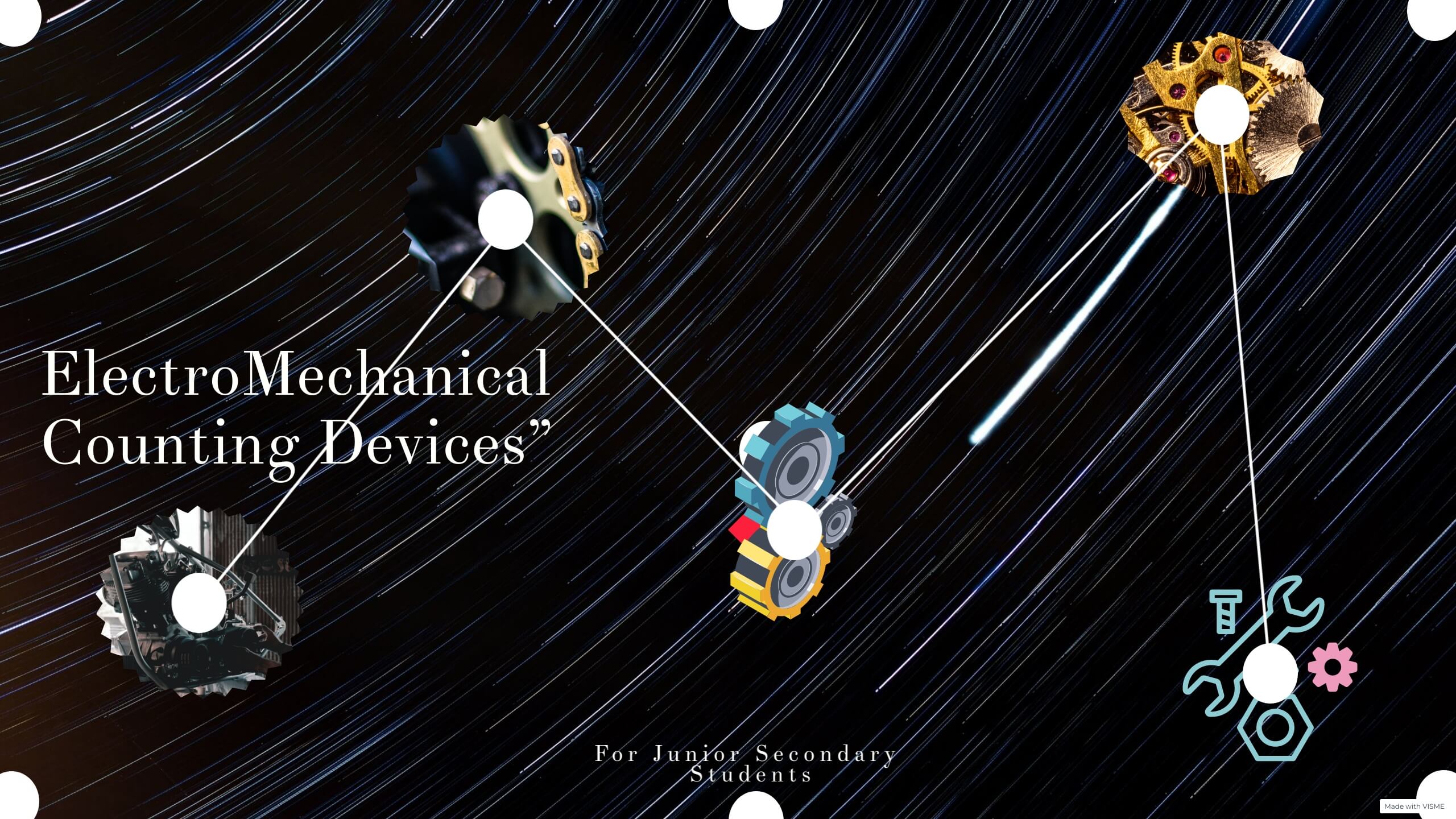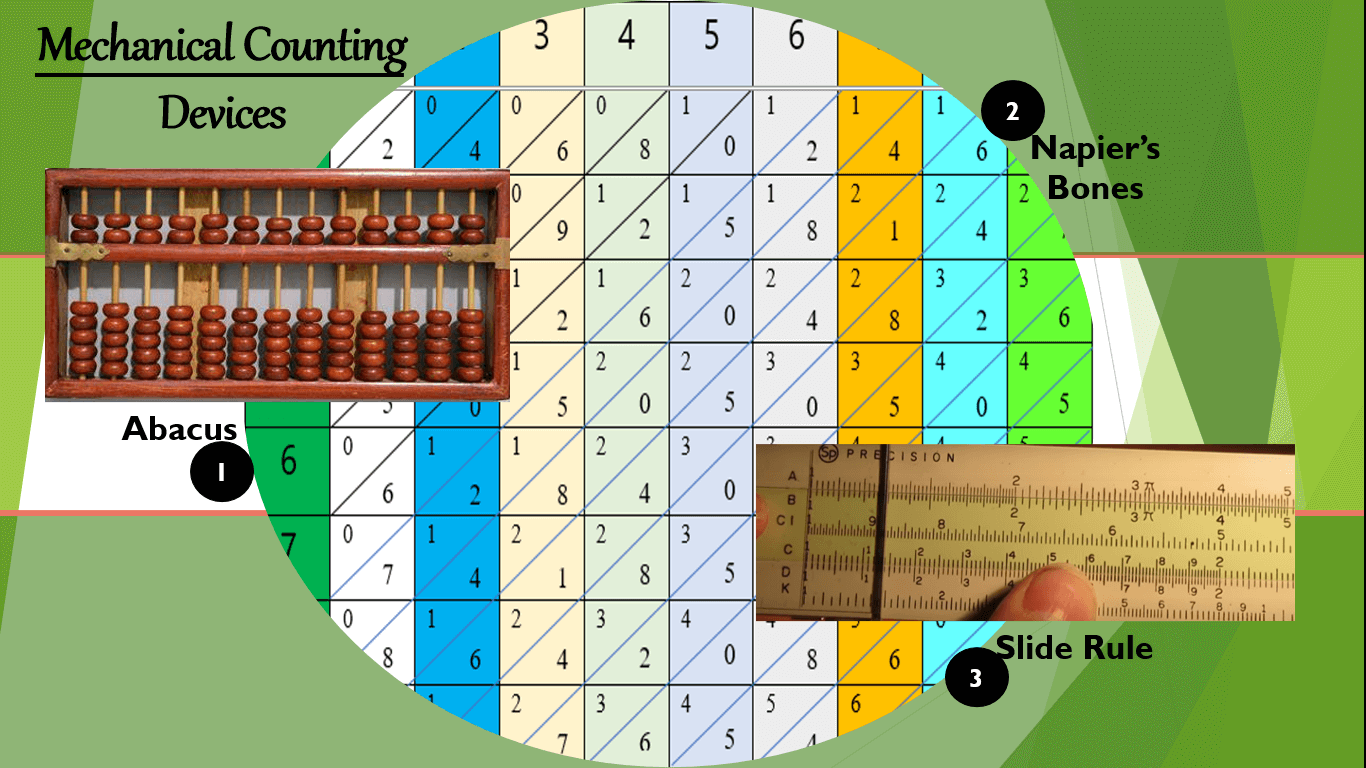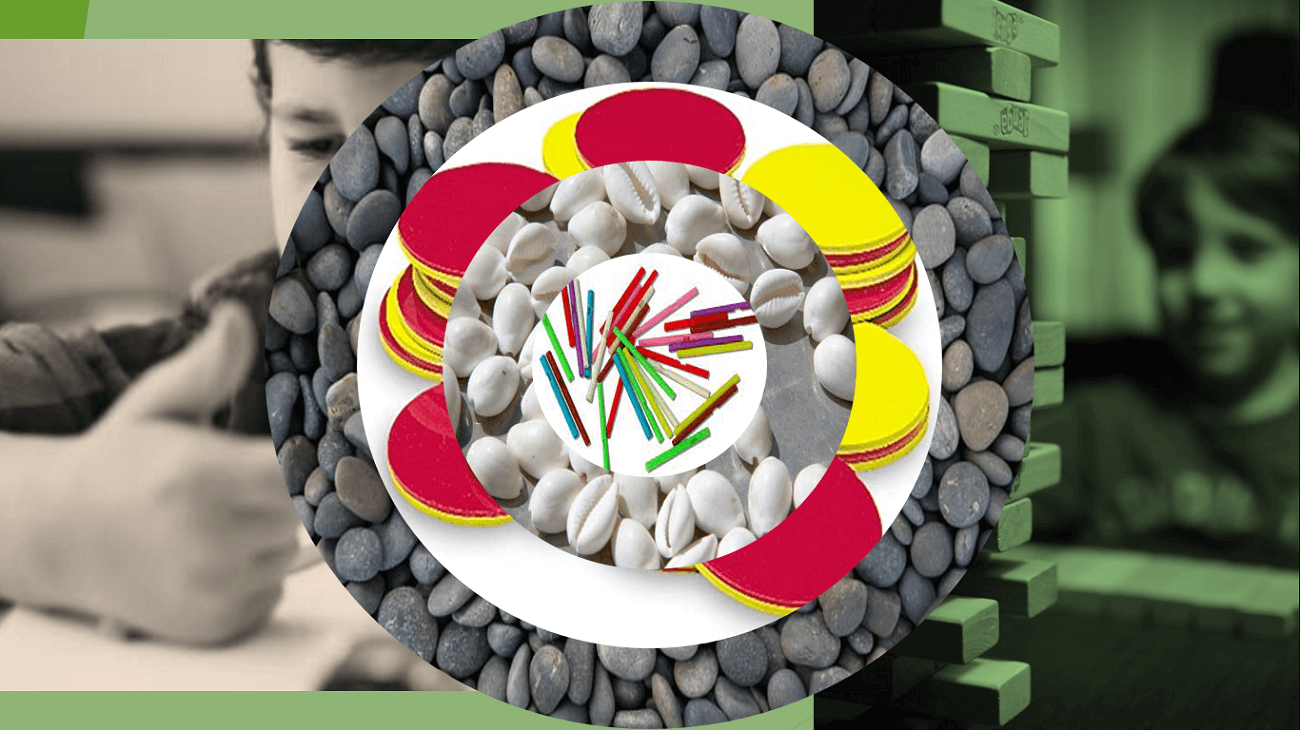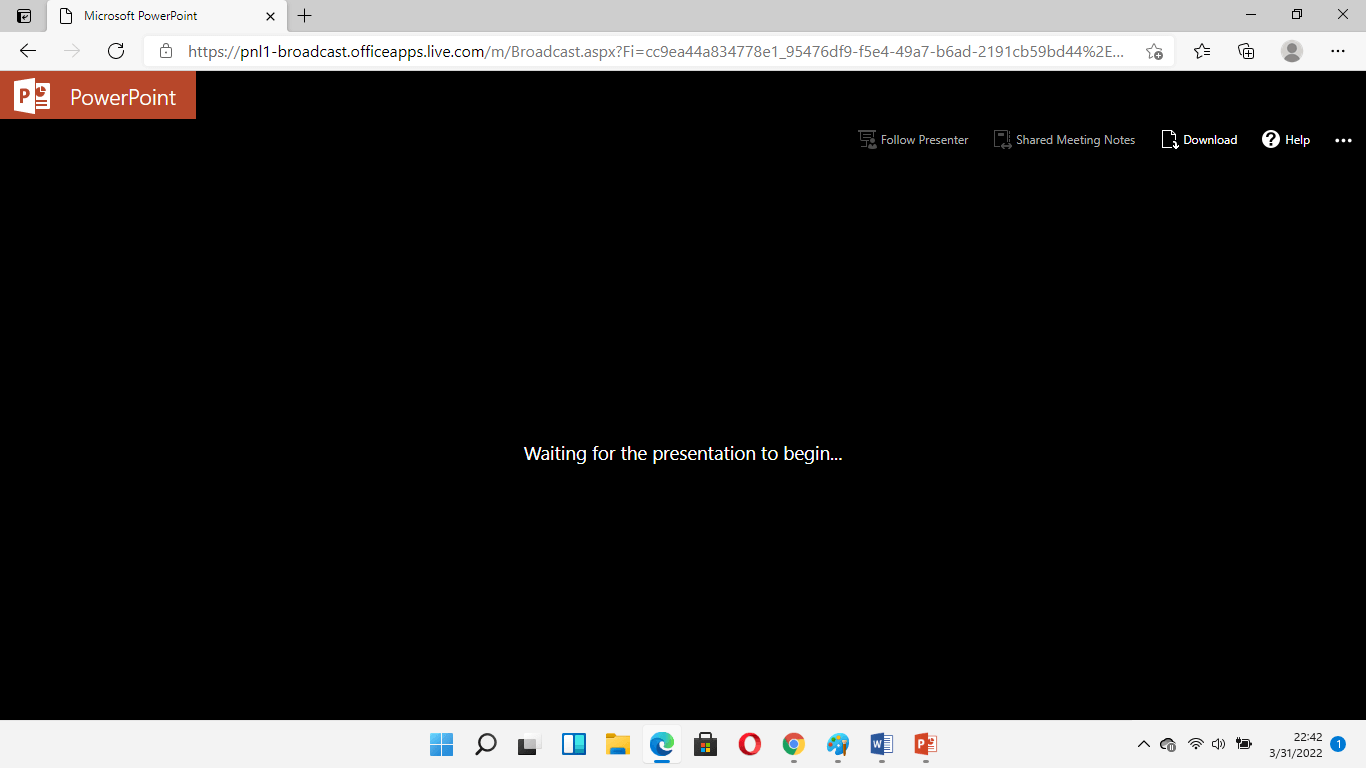Warning: Undefined array key "titleWrapper" in /home/kitlosco/kmacims.com.ng/wp-content/plugins/seo-by-rank-math/includes/modules/schema/blocks/toc/class-block-toc.php on line 103
Just as it took years to transit from our old black and white television to the modern smart television today, computers experienced the same transition. Classification of computers by generation is a process of arranging computers based on the period of invention.
After phasing out the Celeron, Pentium, and Cores nomenclature, Intels decided to invent the generations naming scheme in 2008. This led to classifying Intels processors as gens which come in 3 variants: Core i3, i5, and i7 beginning with its first core i3 launched in January 2010.
This repositioning brought yearly advancement and improvements in Intels processors and positioned the 5th-generation computers rightly to perform their intended tasks.
For you not to get confused, we created posts to distinguish these modern machines from the original classification of computers. You can thus learn more about the:
- 6th and 7th generation computers
- 8th and 9th generation computers
- 10th and 11th generation computers
using each of the above links.
When classifying a computer system, certain characteristics are considered. These characteristics are listed in this article, while the modern classifications center on Intel’s microprocessors only.
Therefore, in this tutorial, we shall discuss the 5 primary classifications of computers by generation.
Table of Contents
Classification of computer definition
Classification of computers is a process of organizing or arranging the computer system based on vital features.
These features can be physical size, processing ability, or mode of operation.
What is the classification of computers?
A typical computer system can be classified into four (4) different categories, namely;
- Classification of computers by generation
- Classification of computers by size
- Classification of the computer system by type, and
- Classification of the computer system by degree of versatility
Classification of Computers by Generation
After the invention of the first computer in 1945 which filled the entire room, subsequent computers showed improved capabilities. These improved capabilities are captured in the following features:

- Higher processing power and computation strength
- Reduced size and power consumption
- Lower cost of production, acquisition, and maintenance
- Better and improved programming languages
The classification of computers by generation captured the above features per generation. This shows the chronological improvement of the computer system as technology advanced. For a comprehensive article visit the post: different generations of computers.
First-generation computers –
These computers were developed between 1945 and 1956. They are based on vacuum tubes and have the following characteristics.
| Feature | Description |
| Vacuum tubes | Used for circuitry |
| Magnetic drums | Used for memory and storage |
| Size | Very large |
| Power consumption | Consume a lot of power and generates a lot of heat |
| Cost | Very expensive to buy and maintain |
| Speed | Very slow (computation time in milliseconds) |
| Programming language | Machine language |
| Input/output | Punched cards/ printouts |
| Examples | ENIAC, EDVAC, UNIVAC |
Second-generation computers –
The second-generation computers were developed between 1956 and 1963 with transistors replacing vacuum tubes. Some of the characteristics include:
| Feature | Description |
| Transistors | Used for circuitry |
| Magnetic core technology | Used stored program concept (instructions stored in memory), magnetic tape for mass storage |
| Size | Large |
| Power consumption | Consume less power and generates less heat than 1st generation |
| Cost | Less expensive than first-generation |
| Speed | Slow (computation time in microseconds) |
| Programming language | Assembly language |
| Input/output | Punched cards/ printouts |
| Examples | IBM 1401, PDP-1, UNIVAC 1107 |
Third-generation computers –
Third-generation computers were developed between 1964 and 1971 with integrated circuits. Other notable characteristics are.
| Feature | Description |
| Integrated circuits | Used for circuitry |
| Hardware/ software | The advent of operating systems to interface between hardware/ software |
| Size | Small (magnetic tape for storage) |
| Power consumption | Less power and less heat |
| Cost | Cheaper and available to the public |
| Speed | high (computation time in nanoseconds) |
| Programming language | High-level language |
| Input/output | keyboards/ monitors |
| Examples | IBM 360s, PDP-11, Honeywell 6000s |
Fourth-generation computers –
This generation took place around 1971. It marked the advent of microprocessors in place of integrated circuits, and it is still in use today. Other major characteristics include.
| Feature | Description |
| Microprocessor | Used as single processing power |
| RAM and cache technology | Stores computation instructions for the CPU |
| Size | Small and portable |
| Power consumption | Less power and heat |
| Cost | Less expensive |
| Speed | Fast (computation time in picoseconds) |
| Programming language | High-level language |
| Input/output | Keyboard, mouse,…/monitor, printer,… |
| Examples | Altair 8800, STAR 1000, CRAY-1 |
Fifth-generation computers –
The movement for fifth-generation computers began in Japan in 1982 through the Ministry of International Trade and Industry. The project was initiated to create computers with parallel computing technology, pattern processing, and logic programming language.
| Feature | Description |
| Processing | Parallel processing & computing technology |
| Purpose | Capable of learning and organizing |
| Cost | Expensive |
| Speed | Very fast |
| Programming language | Logic programming & algorithms |
| Example | Apple Siri |
Fifth-generation is used to refer to computers that are capable of learning and organizing based on human behavioral algorithms. They are in continuous development and are based on Artificial Intelligence and Machine Learning.
These computers and machines are developed to perform some of the basic tasks of man. They use parallel processing to enhance speed and achieve real-time results. An example of natural language processing technology is Apple’s Siri, Google Assistance, and Microsoft Cortana.
Conclusion
There are five main classes of computers by generation:
- First-generation computers used vacuum tubes and were developed between 1945 – 1956.
- Second-generation computers used transistors and were developed between 1956 – 1963.
- Third-generation computers used integrated circuits and were developed between 1963 – 1971.
- Fourth-generation computers used microprocessors and were developed between 1971 – date.
- Fifth-generation computers used parallel processing and were developed between 1985 – date.
Each of these generations of computers has its distinguishing features which were explained in this tutorial. Check out the classification of computers by type.