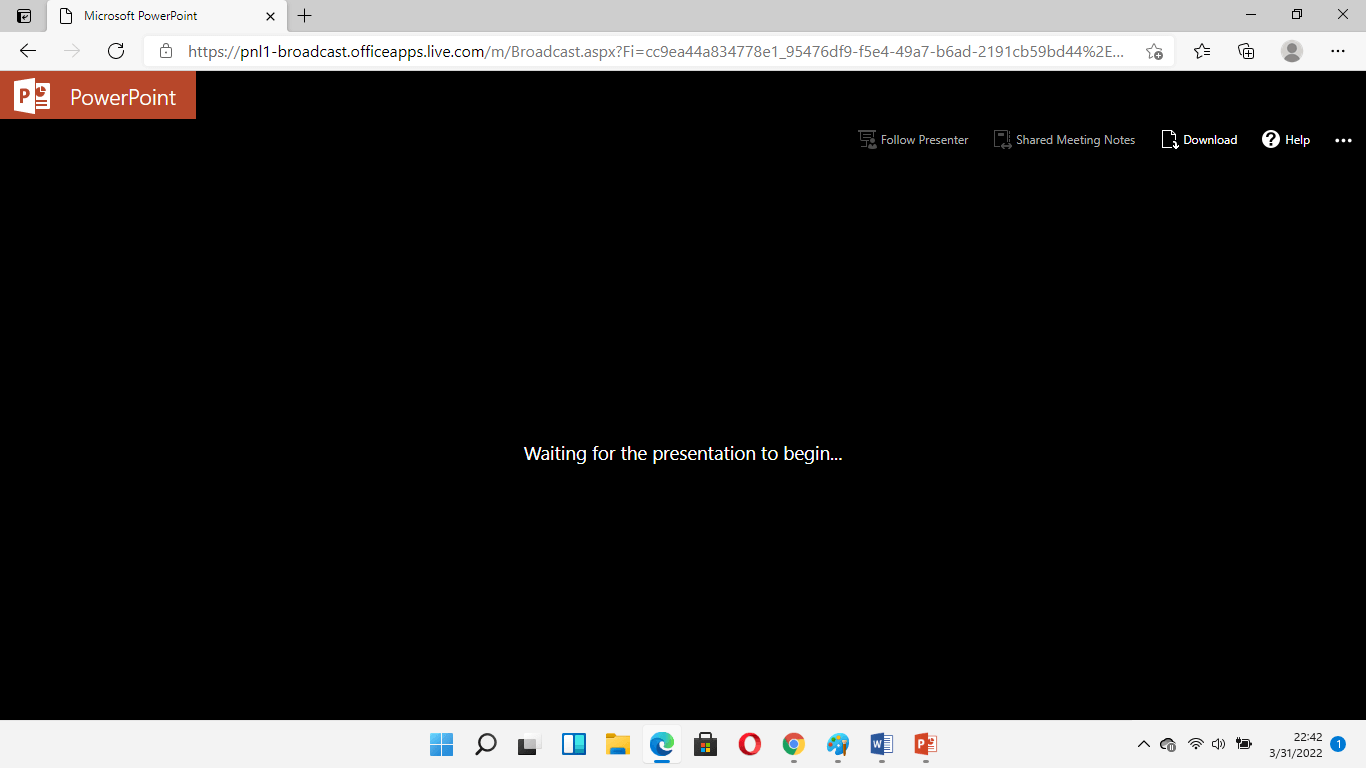One reason for creating a PowerPoint presentation is to share the information with others. To share your PowerPoint presentation means bringing your presentation alive before your audience to trigger their participation.
If you have successfully created professional presentations, you will need to share them with your audience. Different kinds of audiences demand different kinds of delivery.
For example, a PowerPoint file can be delivered as a slideshow, a video file, or a pdf file. While the pdf version can be printed as a handout, the other methods will be viewed by the audience.
How can you package and share your PowerPoint presentations? There are 3 ways:
- Share your PowerPoint presentations directly with your audience
- Share your presentations online in real-time
- Package and share your PowerPoint presentations using storage devices.
In this tutorial, we shall discuss how to package and share your PowerPoint presentations with any kind of audience.
Finalizing your Presentations
Before you share your PowerPoint presentations, you need to do the finishing touches. Prominent among them include:
- Ensuring that all required contents are in place and slides ordered appropriately
- Set up a slide show for each required audience
- Rehearse the timing of the presentation to ensure the time suitably aligns with the time provided for the presentation.
Fine-tune the content of your presentation
Go through your presentation over and over by previewing the slide show to ensure that suitable contents are added. At this time, remove irrelevant contents and order the slides appropriately.
If there is a need to create sections, table of contents, or custom shows, create them accordingly. Ensure that every necessary thing is in place for the presentation to go live.
Set up the slide show
To learn how to set up a slide show, visit our previous tutorial on Create a Custom slideshow. However, you will add the following steps:

- On the Set Up Show dialog window, do any of the following:
- To present to a live audience, under Show type, select Presented by a speaker (full screen).
- To share the PowerPoint file with your audience, under Show type, select Browsed by an individual (window).
- To package a self-running presentation, under Show type, select Browsed at a kiosk (full screen).
- To define how narration, animation, and the presentation will run, do the following under the Show options section:
- To continuously repeat the presentation until stopped, select the Loop continuously until ‘Esc’ check box.
- To deliver a presentation without showing narration, select the Show without narration check box.
- To deliver a presentation without playing content animations, select the Show without animation check box.
- Select pen and laser color for illustrations during presentations.
- Use the options in the Advance slides section to specify how to move from one slide to another.
- To advance to each slide manually during your presentation, click Manually.
- To use slide timings to advance to each slide automatically during your presentation, click Using timings if present.
Rehearse the timing of a presentation
Use the rehearse timing command to determine that the timing of your presentation fits the allocated time frame. The timing will also help you to create a self-running presentation.
Before you start using the rehearse timing feature, be prepared to start delivering your presentation. To rehearse the time for your presentation, do the following:
- On the Slide Show tab, under the Set Up group, select Rehearse Timings.

- The slide show begins with the Rehearsal toolbar and the Slide Time box on display.

- While timing your presentation, do one or more of the following using the time rehearsal toolbar:
- Select the arrow button to move to the next slide.
- Select the pause button to temporarily stop time rehearsal and click on Resume Recording to continue.
- Select the repeat button to restart the time recording for the current slide.
- After the timing for the last slide is set, a message box displays the total time for the presentation.
- To keep the recorded slide timings, select Yes.
- To discard the recorded slide timings, and probably start again, select No.

- To view the time for each slide, go to View and select Slide Sorter under Presentation Views.
Share your PowerPoint Presentations Directly
If you have a direct audience, you can use a projector or larger television screen to deliver your presentations. To achieve this, connect your desktop/ laptop to the larger screen with an HDMI cable.
Please, ensure that your system can detect multiple monitors before continuing. If it does not, try to download and update the required drivers.
Display on multiple screens
When you have connected your system to the external display, do the following:
- Right-click a space on the desktop and select Display settings from the popup menu
- On the display dialog window, under Multiple displays select the Detect button to detect all connected monitors.
- Determine what shows on your displays by pressing (Windows logo+P) and doing any of the following:
- Select PC Screen only to display on your primary PC
- Select Duplicate to show the same thing on all displays.
- Select Extend to show your desktop across all displays.
- Select the Second screen only to display on your second display.
The presenter view
The presenter view makes delivering PowerPoint presentations in multiple displays fun. It gives you a private view with rich features while allowing the audience to view your presentation.
The presenter view has rich features that you can use while delivering your presentation to the audience. Some of these features are highlighted below.

- Use this feature to switch to other apps without disrupting your presentation.
- Click on Display Settings and choose any of Swap Presenter View and Slide show or Duplicate Slide show. The first option will switch the presenter view to the second display while the duplicate will show a slideshow on both displays.
- Select End Slide Show to terminate the slide show.
- The Timer shows the amount of time you have spent on the presentation.
- Use the pause button to pause the timing of your presentation.
- Use the restart button to restart your slide show.
- This is the current slide on display on the audience screen. You can use a highlighter or laser to illustrate the current slide.
- Shows a thumbnail of the next slide on your slide show presentation. Click on it to change the current slide.
- The note pane is used to take notes during the presentation. Use the larger/ smaller font icons to increase or decrease the note’s font size.
- This shows the current system time
- Use to go to the next or previous slide in your slide show.
- Click to select annotation and illustration tools, such as laser pointer, highlighter, etc.
- Click to display all the slides in your presentation. You can easily jump to any slide of your choice.
- Select the magnifying glass to zoom in or zoom out an area of a current slide in your presentation
- Select to black or unblack your presentation. You can also press B or W key on the keyboard to black or white the screen during the slideshow.
- Select to view other options, e.g. hide presenter view, custom shows, etc.
If the external display is working accordingly, do any of the following to enable the presenter view.
- On the Slide Show tab, under the Monitors group, click the Show Presenter View check box.
- On the Set Up Show dialog window, under Multiple monitors, select the Use Presenter View check box.
- Right-click the slide show window (F5) and select Show Presenter View from the menu that appears.
Share your PowerPoint Presentations Online
To share your PowerPoint presentation online you can do any of the following:
- Export your presentation as a video file and upload it to any of the video platforms.
- Present your slide show to an online audience remotely using the PowerPoint desktop app.
- Deliver live presentations online using PowerPoint online. This option allows viewers to interact with you live in real-time as you make your presentation.
Upload your presentation to video platforms
You can upload your presentations to any of the following platforms: YouTube, Vimeo, Daily Motion, Facebook, etc. Before the upload, you will create an account with your chosen platform, and export your files as videos.
To export your PowerPoint presentation files as video, do the following:
- When you are done with your presentation, select File. In the backstage view, select Export from the menu.

- In the Export group, select Create a Video.
- Under Create a video,
- Click to select video quality. There are options like Ultra HD (4k), Full HD (1080p), HD (720p), etc.
- Under the next list, select either Use Recorded Timings and Narrations or Don’t Use Recorded Timings and Narrations.
- If you chose Don’t Use Recorded Timings and Narrations then, specify the number of seconds to spend on each slide.
- When all properties are set, click the Create Video button. The Save As dialog box appears.
- On the Save as dialog box, choose where to save your file. Then type a name for your video file and click the Save button.
- When PowerPoint is finished converting to video, upload your video file to your chosen platform.
Present your slide show online remotely
You can deliver your presentation online from your PowerPoint desktop app. To broadcast your presentation to a remote audience, you will need to connect to the internet. Also, your audience will need an internet connection and a web browser to access your presentation online.
To get started broadcasting your PowerPoint online, do the following:
- On the Slide Show tab, under Start Slide Show select Present online.
- From the menu that appears, select Office Presentation Service.
- On the Present online dialog window, select Connect. To enable your audience to download your presentation, select the Enable remote viewers to download the presentation.

- After the presentation has been successfully prepared for audience view, a share link is generated.

- On the window that appears, copy the generated link and send it to your audience. You can email the link or share the link on Facebook, WhatsApp, etc. It will also be good to let them know when to connect to your presentation via the link.
- After your audience has received the link, and you are ready, click on the Start Presentation button. If your audience has connected with the link, they will view your presentation via a browser.

- To end your presentation, press the Esc key on the keyboard to end the slide show.
- On the Present Online tab, select End Online Presentation. A dialog box appears.

- Select End Online Presentation to disconnect all connected audiences.
Present your slide show online in real-time
You can also present your PowerPoint slideshow live for real-time audience interaction. But to achieve this, you will need PowerPoint for the web app.
Package and Share your PowerPoint Presentations
Apart from exporting your presentation as a video file, you can also package your presentations on CD, DVD, or flash. This will enable people that receive such devices to watch your presentation on their system.
When you use a package for CD, all external files are copied to the CD or flash drive. This ensures that there will be no broken links when running the presentation.
You can send the CD, DVD, or flash drive to your audience at any location to view.
Package for CD
Follow the steps below to copy your presentation to a folder:
- Open the presentation you want to package and insert a blank or rewritable CD.
- Select File. On the backstage view, select Export.
- On the Export group, select Package Presentation for CD.
- On the Package Presentation for CD window, select the Package for CD button. The package for the CD dialog window appears.

- On the package for CD dialog window, do the following.
- Enter a name for the CD in the Name the CD text box.
- Click the Add button to add more presentation files to the package
- If you added more than one presentation file, use the reorder buttons to order the presentation. The presentations will play in the order they are arranged in the files to be copied window.
- Click the Options button to add password security to the CD. Leave the selected option buttons to copy linked files and embedded TrueType font. Then click OK to return to the package for CD window.
- To remove a PowerPoint file, select the file and click Remove.
- When done with your selections, click on the Copy to CD button to copy your presentation files.
Package for flash drive
To package your presentation files in a USB flash drive, do the following
- Open the presentation you want to package and insert the USB stick into the USB port.
- Select File. On the backstage view, select Export.
- On the Export group, select Package Presentation for CD.
- On the Package Presentation for CD window, select the Package for CD button. The package for CD dialog window appears.
- On the package for CD dialog window, do the following.
- Enter a name for the flash drive in the Name the CD text box.
- Click the Add button to add more presentation files to the package
- If you added more than one presentation file, use the reorder buttons to order the presentation. The presentations will play in the order they are arranged in the files to be copied window.
- Click the Options button to add password security to the flash drive. Leave the selected option buttons to copy linked files and embedded TrueType font. Then click OK to return to the Package for CD window.
- To remove a PowerPoint file, select the file and click Remove.
- When done with your selections, click on the Copy to Folder button to copy your presentation files. A dialog box appears.

- On the dialog box, do the following:
- Select Browse and locate the USB stick.
- When done, click the OK button. A dialog box appears asking you about linked files.
- Select Yes on the dialog box. The file begins to copy.
- When PowerPoint is done copying the files, it opens a window showing all copied files in the USB package.
Conclusion
In this tutorial, you learned:
- how to rehearse timing for your PowerPoint presentation
- Share your presentations directly to the audience using multiple displays.
- Share your PowerPoint presentations online using video platforms, and broadcast them via the PowerPoint desktop app.
- How to package and deliver your presentation in CD or USB flash drive.
We also disclosed that to perform a live broadcast in PowerPoint you will use PowerPoint for the web.
We have come to the end of our PowerPoint tutorials. If you have questions or an area you want us to cover, kindly contact us or use the comment box.
If this tutorial and others in the series are helpful, kindly help us share with others. Also, subscribe to our YouTube channel to receive the video tutorial whenever it is released. Thank you for being there for us.