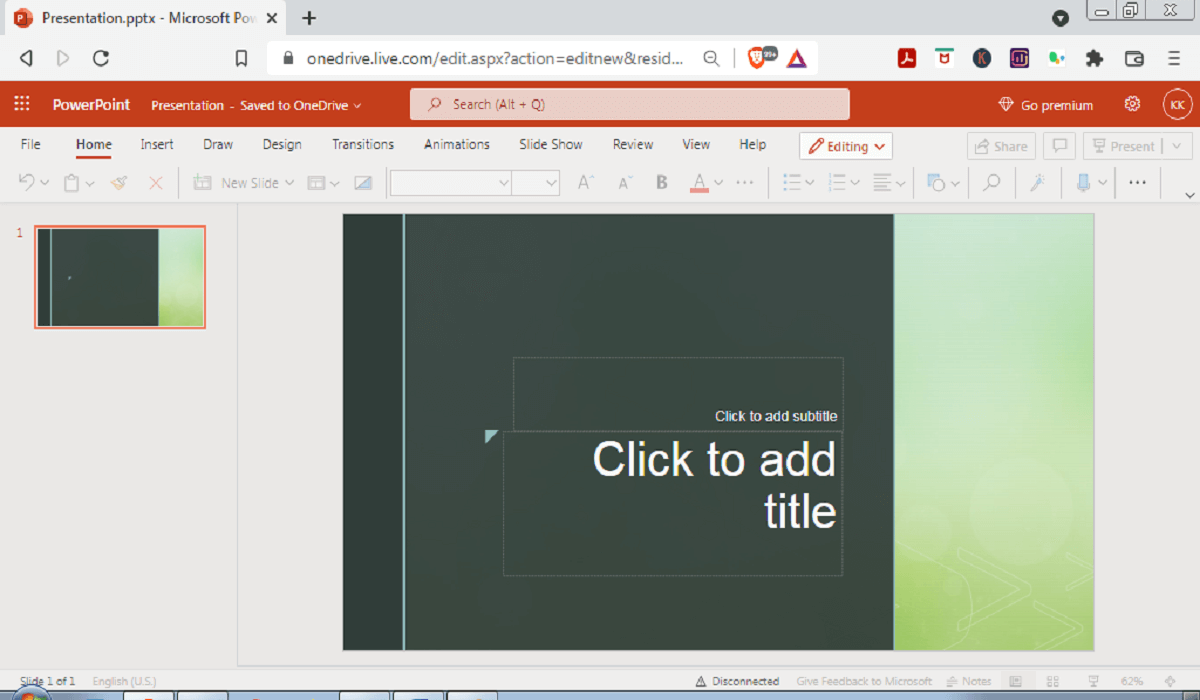PowerPoint is an application designed to aid presentation. You can use PowerPoint Presentation applications to develop professional-looking manual or electronic presentations.
The PowerPoint presentation was first released in April 1987 by Forethought Inc., a software development company. It was developed by Robert Gaskins and Dennis Austin.
In July 1987, Microsoft acquired PowerPoint, and it became an important part of the company’s office applications. In 1989, Microsoft bundled it in its Office productivity suite for Macintosh, and Windows in 1990.
The market share of PowerPoint grew steadily from its introduction till 1997 when it stood at 85%. However, with the rise in Google Apps, and other presentation software, the share would have declined.
According to Enlyft, Microsoft PowerPoint has about a 4.1% market share. See the image below.

What is PowerPoint Presentation?
PowerPoint is part of the applications that make up the Microsoft Office Suite. It is a slideshow presentation program/ application/ software.
Presentation apps are used for overhead projection during lectures, seminars, and financial/ marketing reporting. It contains a summary of detailed information being conveyed in slides.
PowerPoint presentation app has text, images, and art elements that enhance the creation of manual presentations. In addition, it has animations, transitions, and cinematic motions that aid professionally designed electronic presentations.
PowerPoint presentation app was initially designed to aid group presentations in organizations, but today, the usage has exploded.
Basic uses of PowerPoint Presentation apps
Microsoft PowerPoint presentation incorporates many elements, tools, and commands that make it an effective presentation program. As a result, religious bodies, corporate organizations, businesses, and educational institutions can use it in various ways.
Let us explore some of the uses of a presentation app in modern times.
- Projected presentations: PowerPoint was first created as a projected presentation program, it is still useful for such purpose today. You can create slides for project defense, seminars, business proposals, etc and project them from your pc to a larger screen.
- Tutorial creation program: PowerPoint presentation is used as an educational tool for creating tutorials. Topic summaries are covered in different slides and presented to students. It allows you to use voice-over for students that you are not within your immediate reach.
- Sharing presentations online: It can also be used to share presentations online in real-time. To achieve this, you will share a link to your presentation with your colleagues. They will connect to your presentation via the link as you make it available to them in real-time.
- Create presentation handouts: PowerPoint presentation app also allows you to create and print your presentation as a handout. In the absence of a projector, you can print your slides and distribute them to your audience. The downside of this is that the audience must be present while you give detail of the slides’ content.
- Digital portfolio and slideshow: PowerPoint can be used to create a photo slideshow. It has a tool that allows you to embed background music that plays as the slides play. You can as well use it as a presentation portfolio to depict your company’s information, expertise, and jobs. It can be used in your company’s reception to display the image of the company to the public.
- Autoplay animated objects: With its animation and transition capabilities, PowerPoint can be used to create autoplay effects. You can add music and video to slides with other animated objects that will play on their own. With these elements in place, you don’t need to be present to control the start and finish of the animated objects.
In this tutorial, you will learn what is PowerPoint presentation, how to open a presentation, and its basic features.
How to open Microsoft PowerPoint
It is always easy to work with presentation software, especially, Microsoft PowerPoint. To start using Microsoft PowerPoint presentation, you will have the software on your device. You can use any of the following:
- A standalone desktop version
- Microsoft 365 subscription
- PowerPoint presentation Android app
- PowerPoint in Office Online
If you choose office online, then you must have a browser, an internet connection, and a Microsoft account. We shall explain using desktop app and office online. Let us first consider PowerPoint desktop software.
Option 1: select an item in the start menu
- Click the start button on the desktop.
- From the start menu, locate your version of the PowerPoint app and select it.
- The PowerPoint app opens after some time, depending on the speed of your system. Note: The image below was derived from Windows 7 OS. In an actual sense, you’ll go to All Programs >> Microsoft Office >> Microsoft PowerPoint.

Option 2: search for PowerPoint in the start menu
If the PowerPoint app is not pinned to the start menu, it’s more tasking to locate it. In this case, resort to this method (always recommended). This method will work no matter the Operating System (OS) in use.
- Click on the start button.
- Type PowerPoint in the search box.
- From the list of apps that appear, select the PowerPoint app.

Option 3: use the Run command
If you like using the command then choose this option. Like option 2, this method will also work in the lower and higher versions of Windows OS.
- Press the Windows logo and R keys on the keyboard simultaneously (Win + R). The Run dialog box appears.
- In the Run dialog box, type PowerPnt and click OK or press Enter on the keyboard.
- Your version of the PowerPoint app opens.

Using office online
If you have access to the internet, you can use the PowerPoint office online app. Its benefit is that you’ll have access to new features on the go. Follow these steps:
- Visit https://onedrive.live.com/about/en-us/signin/ on your preferred browser.
- Log in with your Microsoft account.
- On the dashboard, click the app’s icon, and select PowerPoint from the list of apps. PowerPoint app opens on the browser.
- Select a template from the list of templates (Blank, Madison, Atlas, etc)

The Microsoft PowerPoint Presentation Window
Microsoft PowerPoint presentation window contains features that make it easy to create, project, print slides, or share a presentation. The ribbon is a feature of the MS PowerPoint app that makes creating and editing a presentation easy.
A ribbon is a group of icons that make it easy for someone to use the PowerPoint app by implementing WYSIWYG commands. To learn more about the ribbons, visit What is Microsoft Word?
PowerPoint application window
When the PowerPoint application window opens, the features you see will depend on the version of PowerPoint you are using. However, the key features are similar with a few differences. For this tutorial, we are using the office online app window.

On the above window, you will find the following sections:
- The tabs: This contains tabs in this order: Home, Insert, Draw, Transitions, Animations, Slide show, Review, View, and Help. Each of the tabs contains commands that will assist in creating and packaging your presentations.
- The ribbons: The ribbons are commands that will assist you in creating and packaging your presentations. When you select a tab, the command associated with the selected tab is displayed in ribbons. Point at each icon to see the brief use of such command.
- The left pane or slide list pane: This pane displays all the slides in a presentation. You can easily switch from one slide to another from this pane by selecting the slide. You can also delete a slide or change the layout, etc. of a slide from the list of slides.
- The taskbar: This bar contains some icons for easy access to zooming, slide show, and presentation views.
PowerPoint features for creating and editing presentations
The editing window has the following features by default:
- The file menu: contains commands to create a new presentation, open existing presentations, save, share, and print a presentation.
- Command tabs and ribbons: which contain Microsoft PowerPoint tools and elements that will assist you in creating powerful presentations. The Home, Insert, Animations, Transitions, and Slide show tabs will be particularly useful. The animations and transitions tab will assist you to create a self-running presentation. You will learn how to use the commands in these tabs as we go ahead with this tutorial.
- Quick access toolbar: This is a toolbar that contains some commands for ease of access. This toolbar is not present in the office online, but present in the desktop application. Learn more about the Quick Access Tools Bar in What is Microsoft Word?
- Share button: This is a button used for collaboration and sharing. Using this button you can share your presentation in real-time.
- Min-Max-Close buttons: On the top-right corner is the buttons for minimizing, maximizing, and closing the PowerPoint window. Also included are the ribbon option button and the sign-in/out button.
- The workspace: This is where you will create, edit and package your presentations. You will have the option of adding more slides and elements to the slides as you create your presentations.
What’s new in PowerPoint 2019
The PowerPoint 2019 version has additional features that make it more powerful than the previous editions. For example,
- The morph transition effect –It adds life to your objects.
- The zoom effect – It helps to summarize all your presentations in one place. When using the zoom effect, you can choose between Summary zoom, Section zoom, and Slide zoom. The benefit is to easily move from one slide to another when making a presentation.
- The text highlighter – is introduced to help you emphasize the objects of your presentation.
- The funnel chart – to help you visually display progressions. It can help you display how data has increased or decreased over time.
- The Draw tab –It introduced drawing or writing with digital ink in PowerPoint
- Remove background –You can also easily remove the background of an image. Instead of drawing rectangles around the image, you can remove the background with a click.
- 3D models – You can insert 3D models into your presentations and make them more lively and admirable to your audience.
- Embed live video – You can embed live videos from YouTube or Vimeo in your PowerPoint presentations. To do this, get the embed code of the video in your Vimeo or YouTube channel. Go to the online video and paste the code in the video embed code box.
Most of these new features are present in the Office online app. So, if you do not have access to PowerPoint 2019 and appreciate the features, you can leverage the availability of office online for free.
Conclusion
Microsoft PowerPoint is great application software for creating personal, educational, and business presentations and portfolios. It is useful productivity software that various organizations, governments, institutions, and businesses all over the world use for presentations.
Online tutorial creators and teachers also use PowerPoint to bring their lessons to the students with ease. MS PowerPoint has rich features that make it the choice of many in different industries.
You may not be a beginner, but you are interested in understanding what is PowerPoint and its uses. This introductory tutorial is a starting point for you. I know you’ve been acquainted with how to open a PowerPoint presentation and its features.
We brought to your notice that there are different applications you can use. For example, the office online or Microsoft 365 subscription, the smartphone app, and the desktop application software. All these applications have similar features that will support the creation and packaging of presentations. If you do not have access to the latest version of PowerPoint, use the office online for a constant feature update.
This is where we will draw the curtain on this introductory tutorial. To close the Microsoft PowerPoint software, go to the File menu and select Close from the menu. To completely exit the PowerPoint window, go to the top right corner of the window and select the X button. You are free to ask questions using the comment or by contacting us. See you in the next lesson. If you love this tutorial, please, share it with friends and colleagues.