How to Use Templates and Slide Master in PowerPoint
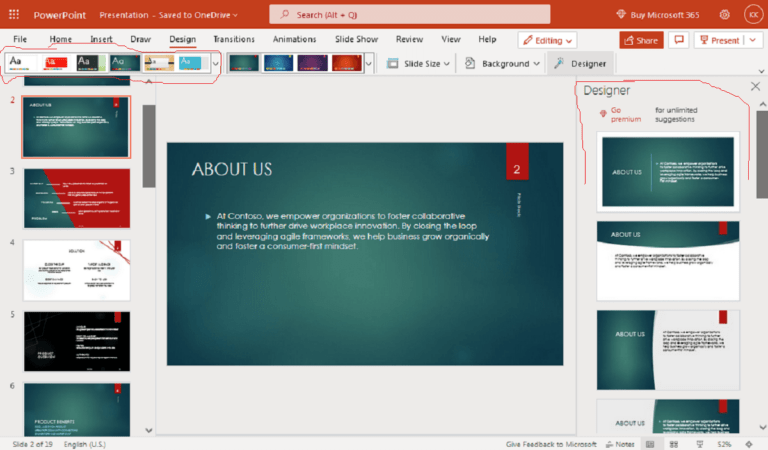
Templates in PowerPoint are predesigned presentations from which you can create and customize a presentation. Slide master in PowerPoint is used to store information about a theme and the slide layouts of a presentation. In this tutorial, you will learn how to use templates, and how to use slide master in PowerPoint presentations.




