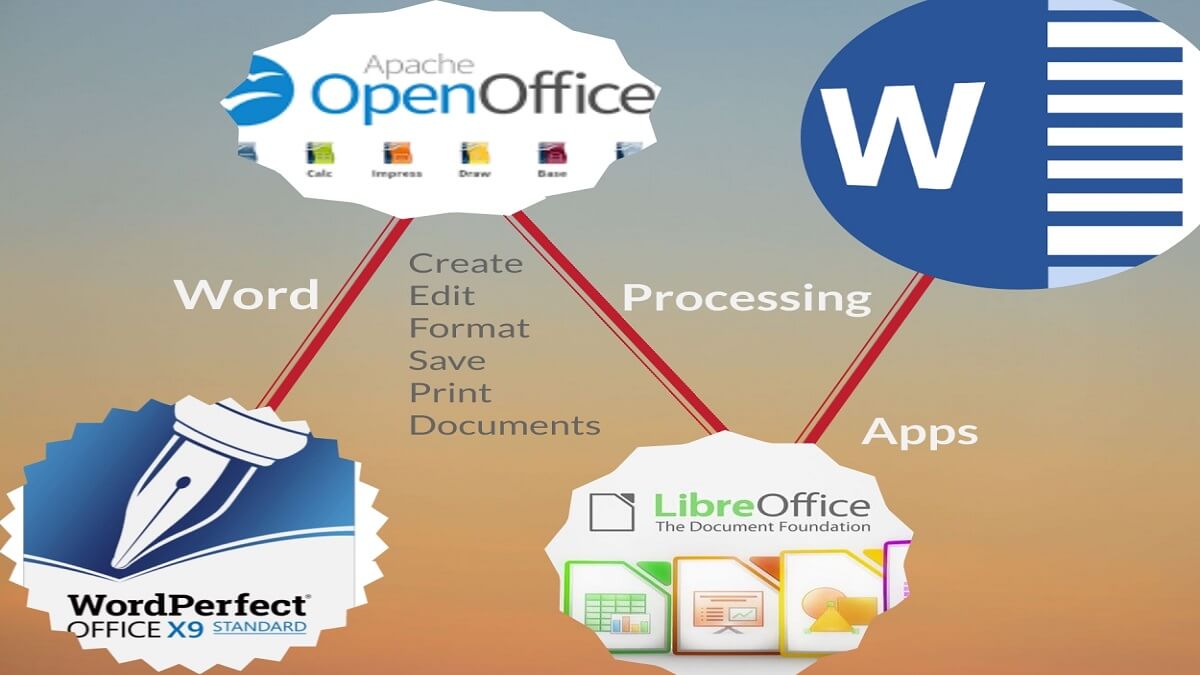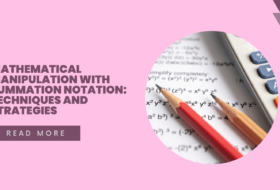What is Word Processing?
Word processing is the act of using a word processor to create, edit, customize, preserve and print a document. A Word processor is a computer program that facilitates word processing, a good example is Microsoft Word.
Word processing was one of the earliest applications for personal computers in office productivity. Modern word processors provide users with a graphical user interface (GUI). GUIs allow users some form of what-you-see-is-what-you-get (WYSIWYG) editing.
A word processing application is a type of software that displays characters based on a user’s input on an external or internal keyboard. Simply put, with a word processor you can type, edit and print documents on the go.
There are popular word processors or word processing applications that are widely in use. They include Corel Word Perfect, OpenOffice, LibreOffice, WordPad, Google Docs, etc.
With a word processing application, you can create different kinds of documents including letters, resume, memo, books, newsletter, cards, etc. Though word processing applications are not originally meant for creating graphics, in recent times, they can create amazing graphic docs.
Word processing applications allow the user to edit, modify, and format documents based on display preferences. By this, we mean that you can customize the text in your document to look the way you want it. This is done by formatting the size, color, and other features in your document.
Among the core functionality of word processing applications is the ability to insert images, clipart, tables, and WordArt. There are also inbuilt commands to create a table of contents, bibliography, and document borders. Word processors have lots of commands and functionalities which have made them common use in education, business, and industry.
There are different word processing applications available; Microsoft Word and WordPerfect are the most commonly used.
Basic Commands
Using word processing applications, creating and editing documents is made easy through the use of some of the following commands:
- Copy (CTRL + C) – The process of duplicating existing texts either in the same document or in another document.
- Cut (CTRL + X) – The process of moving existing text from one location to another in the same or another document.
- Autocorrect – A command that automatically corrects misspelled words using the inbuilt dictionary of words.
- Font – A set of letters that represents a typeface such as Arial, Times new roman, Tahoma, etc.
- Bold (CTRL + B) – A command that darkens the color of selected texts in a document.
- Underline (CTRL + U) – A command that underlines selected texts in a document.
- Formatting – A process of customizing the text and layout of a document to suit its purpose. Some formatting commands include alignment (CTRL+L, CTRL+R, CTRL+J), font color, font size, page setup, etc.
There are many commands in word processing applications that enable its users to achieve their aim. To get started learning how to use a word processor, continue below.
Uses of Word Processor
- Word processors are used in creating letters, letterheads, memos, and reference documents in business.
- Word Processing software can be used to type, Save, Format, Preview & Print text.
- It can also be used to create and edit pictures, images, symbols, and
- One can use word processors to search and replace words; cut/copy and paste words.
- It can be used to perform the following: Spelling and grammar check, Thesaurus (Dictionary), Mail Merging, and create tables.
Examples of Word Processors
The following are some examples of word processing software:
- WordPad,
- Microsoft Word,
- Microsoft Works,
- WordPerfect,
- AppleWorks,
- OpenOffice Writer
Task one
Identify at least two most popularly used word processing software in your environment. If they are not on the above list, add them. Use the comment section to respond to this task.
Using Word Processor
Loading Microsoft Word
To load Microsoft Word, do the following:- In Win XP, Click Start >>> All Programs >>> Microsoft Office >>> Microsoft Word.
- In Win Vista and 7, Click Start >>> Type ‘word’ in the Search box >>> select Microsoft Word from the list.
- In Win 8, 8.1 & 10, press the WINDOWS LOGO button on the keyboard
- From the tiled menu, select Word 2013 as shown below.

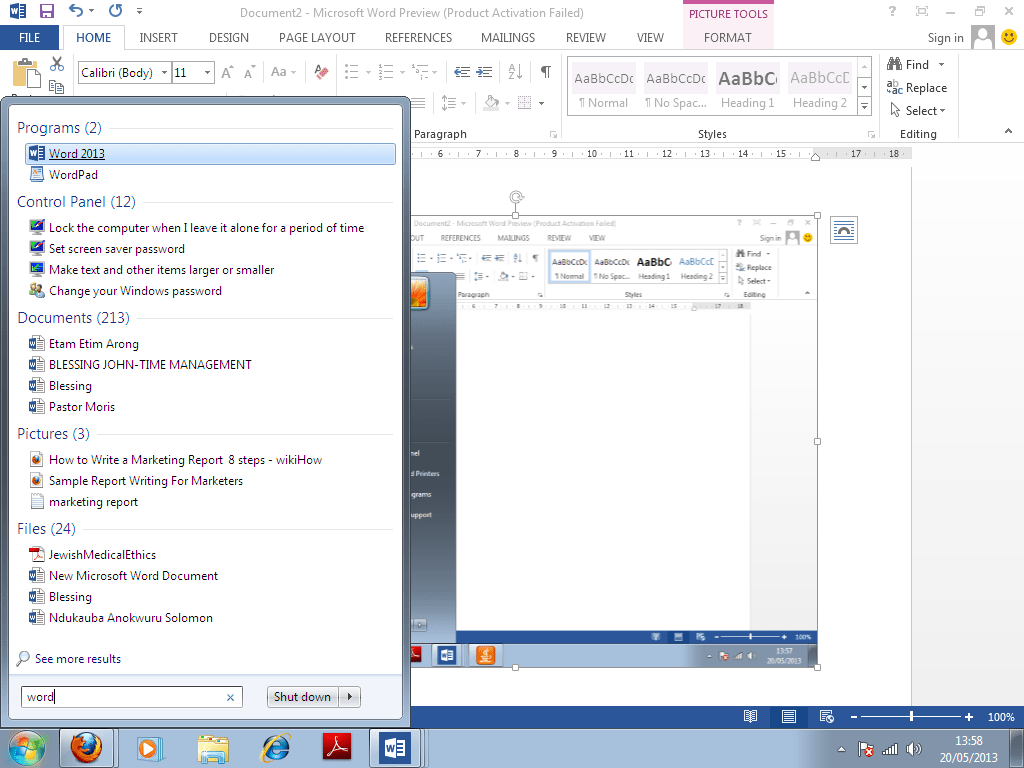
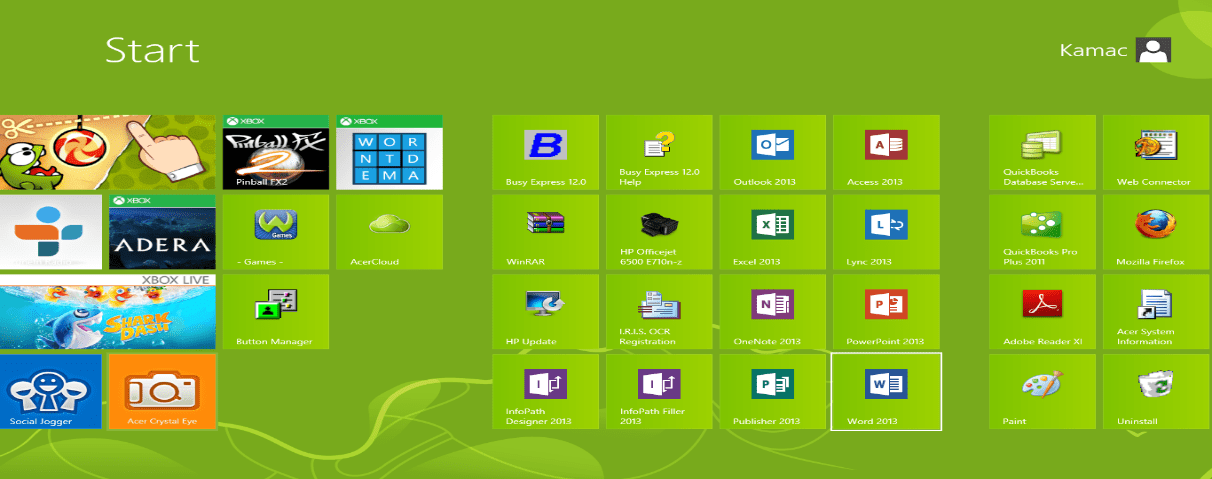
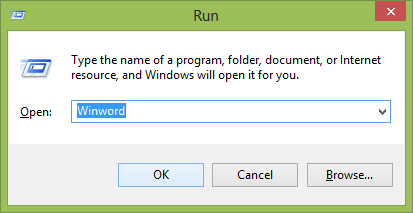
Create a Document in Microsoft Word
To create a file, load Microsoft Word application, type text such as letter, memo, or anything you want to do. (See uses of a word processor)Save a File in Microsoft Word
In an already opened Microsoft Word application, do the following:- Click File and select Save As, from the menu list, the Save As dialog box will appear as shown below.

- Type the name of the file in the File Name box and click the save button. The file will be saved in My documents by default.
Open/ retrieve a saved file
To retrieve a saved file from any application, do the following:- Open the folder where you saved the file (e.g. my documents): To open my documents folder; double-click my documents icon on the desktop OR right-click Documents icon on the desktop and select Open from the list.
- Locate the name of the file you want to open or retrieve in the folder (files are arranged in alphabetical order).
- Double-click the ‘file’s name’ icon in the folder OR right-click the ‘file’s name’ icon and choose Open from the list. The application opens with contents of the file.
- If you want to retrieve the file for safe keeping in another location, then you can save the file again by selecting a different location from the Save in the drop-down list in the Save As dialog box.
Exiting Microsoft word
To close an already opened Microsoft Word do the following:- Press the key combinations CTRL + F4 to close an open word document without exiting word.
- Press the key combinations ALT + F4 to exit Word application.
- Click the [X] icon in the top right corner of the open Word application as shown below.

Printing in MS Word
To print your document is very simple. Before you print, you must have a printer connected to your computer system. If you do not have a printer, you can print to Pdf or XPS files, then copy the file to a system that has a printer. To print do the following:- Select File >> Print. The print and print preview window will show
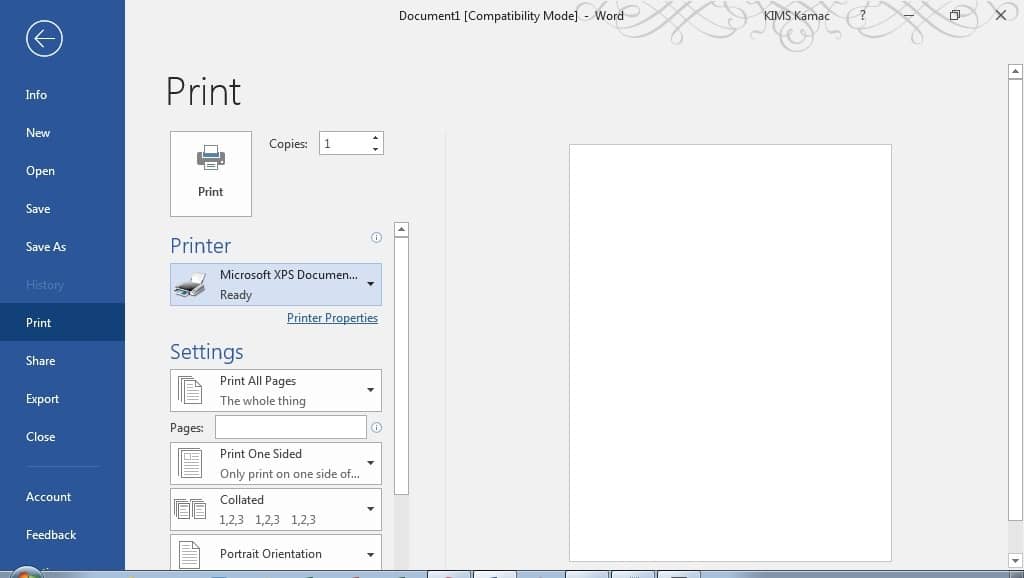
- Choose a printer from the Printer drop-down arrow. You can choose pdf or XPS document writer here.
- If you want to print all the pages, select “Print All Pages”. If you want to print the current page only, select “Print Current Page”, under
- When you are set to print, click the Print