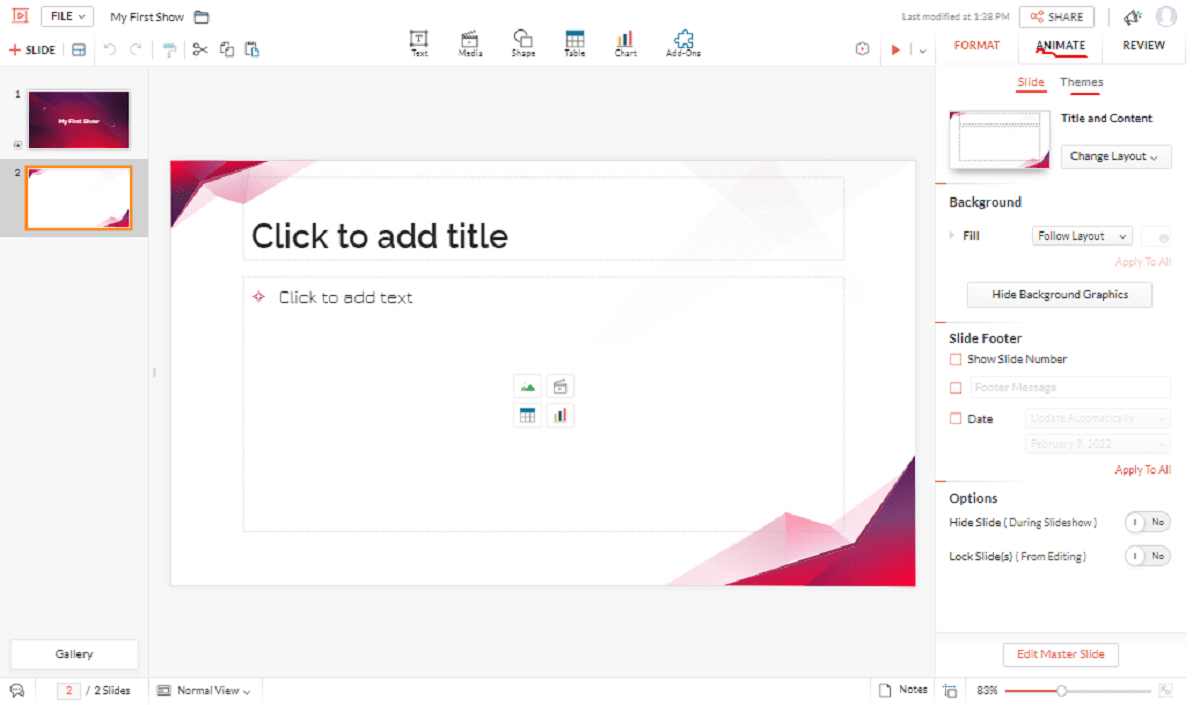PowerPoint presentation makes it easy for institutions, businesses, individuals, and corporate bodies to prepare and package slideshows and projected presentations. In this tutorial, how to create PowerPoint presentations for beginners, we discussed how beginners can get started creating presentations.
PowerPoint can be used to create picture slideshow, TV jingles, and package tutorial applications for possible delivery to the online and offline audience. (Learn more on uses of PowerPoint here). Such packed delivery can be done through the web, CDs/ DVDs, flash drives, or big screen projector.
In our previous tutorial, we discussed how to open a PowerPoint presentation. It will also be helpful if you will visit what is Microsoft Word: a Practical approach, to learn about ribbons.
In this tutorial, you will learn how to create a presentation step by step, add a slide to a presentation.
Features of a presentation application
PowerPoint is not the only presentation application you can use to create a presentation. Other presentation apps include Zoho show, Google slides, Ludus, Prezi, Visme, Canva, etc. Most of these apps have common tools and commands that to enhance your presentations.
Common tools of presentation apps
Some common tools and commands include themes, animation, transition, share, and slide show. Depending on the presentation app you are using, some have ribbons while others have menu and menu items. Below are window features of Google slides and Zoho show presentation apps.
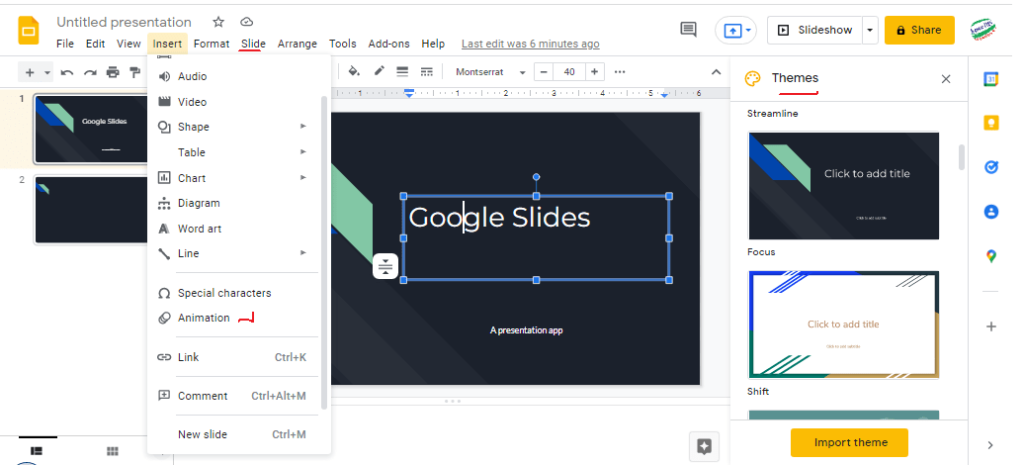
Figure 1: Google Slides presentation app Window
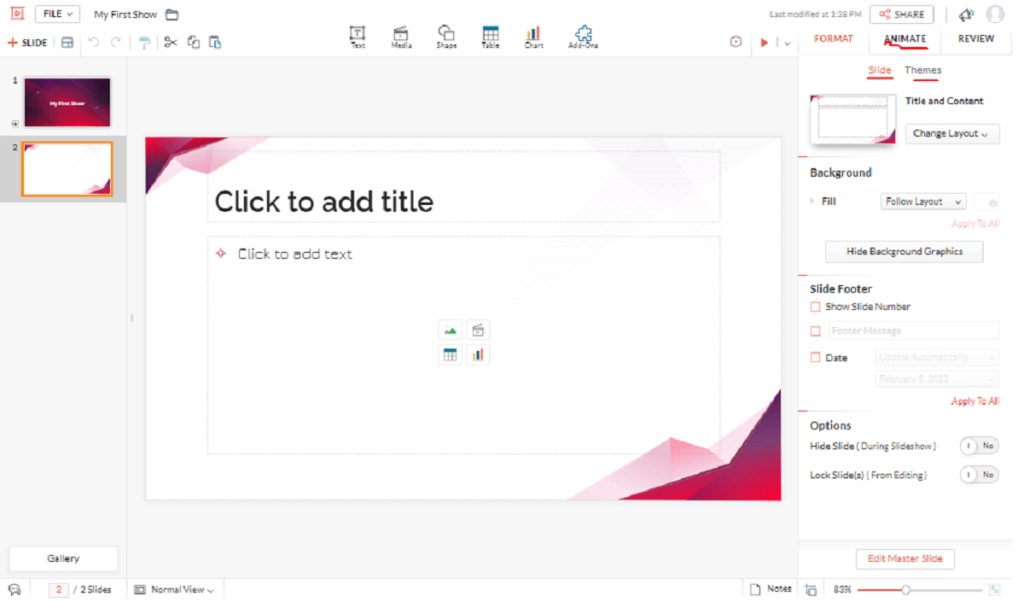
Figure 2: Zoho show presentation app Window
Good knowledge of PowerPoint presentations should help you use other presentation apps.
PowerPoint presentation has some of the features of Microsoft Word. The following tabs are added to enhance the creation of professional-looking presentations.
- Transitions: used to apply effects, duration, and sound when moving from one slide to another
- Animations: used to apply effects, duration, and sound objects on the slides
- Slide show: used to time, narrate and show the presentation.
PowerPoint presentation tools
PowerPoint presentation application software has the following tabs: Home, Insert, Draw, Design, Transitions, Animations, Slide show, Review, View, and Help.
The Design tab in PowerPoint contains the following commands Slide size, Background, Designer, and Themes.
The themes in a presentation are simple to use. A theme comes with a default design, color scheme, and fonts. Each theme has variants and designers which you can select to make your presentation unique.
You can select any theme of your choice in a presentation without changing the content of the presentation. You can also modify a theme by using the Colors, Fonts and Effects commands on the theme variants.
Create PowerPoint Presentation Step by Step
No matter the presentation app you are using, the steps to create a presentation are similar. In this section, we shall use the PowerPoint software.
When you start a presentation application program, one slide is shown by default. You can add more slides, change the slide layout, and delete selected slide(s). The steps to create a presentation are in this order:
- Create a new presentation by starting the presentation app
- Insert new slides into the presentation
- Change slide layout appropriately
- Add content to slides in the presentation
- Delete unwanted slides when necessary
- Save the presentation.
We shall go through these steps in more detail below.
Create a new presentation
To create a presentation step by step using PowerPoint presentation, do the following.
- Start a PowerPoint presentation app. Follow any of the options discussed in this tutorial.
- On the backstage view, select the New Blank Presentation.
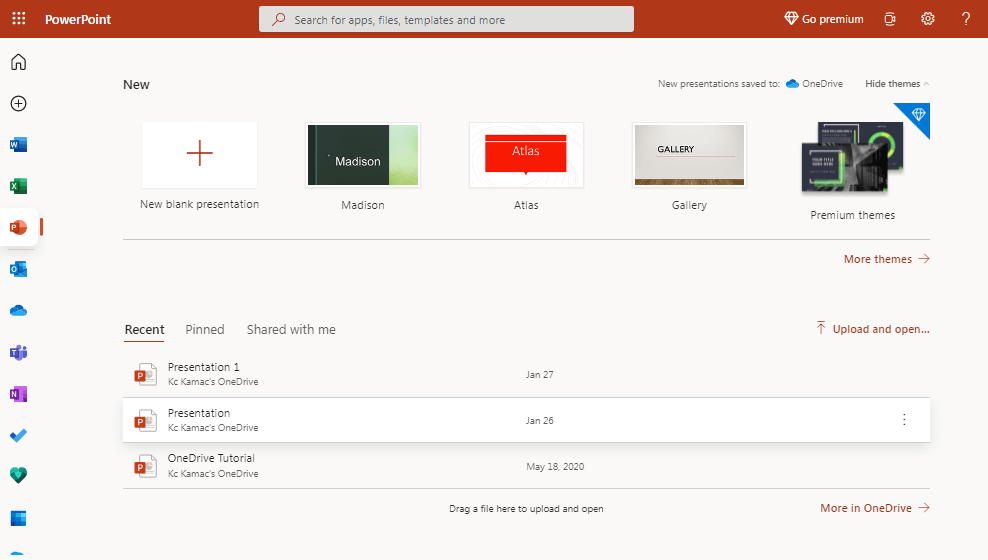
Figure 3: Backstage View – PowerPoint Online
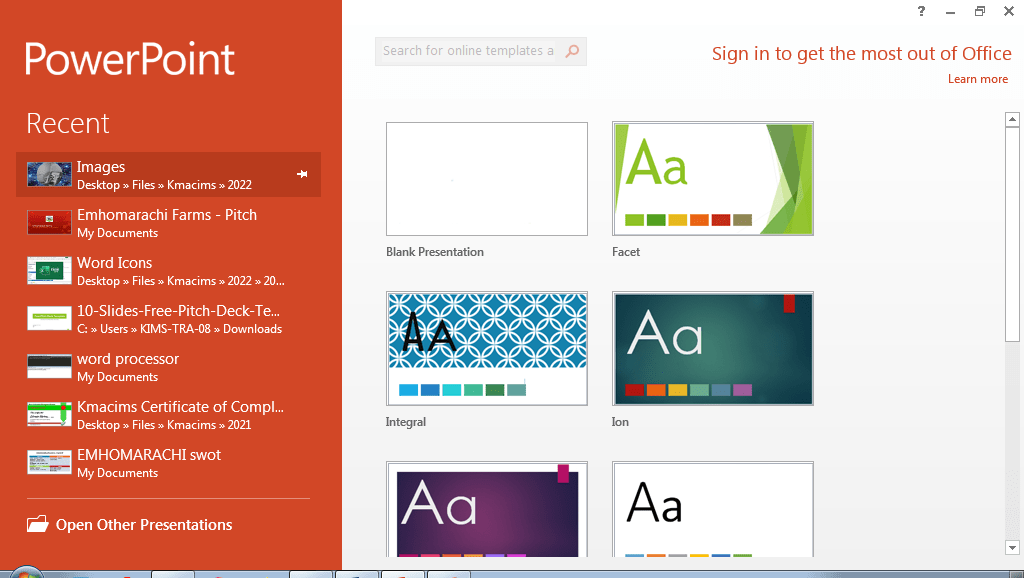
Figure 4: Backstage View – PowerPoint desktop App
- The blank PowerPoint presentation window will appear.
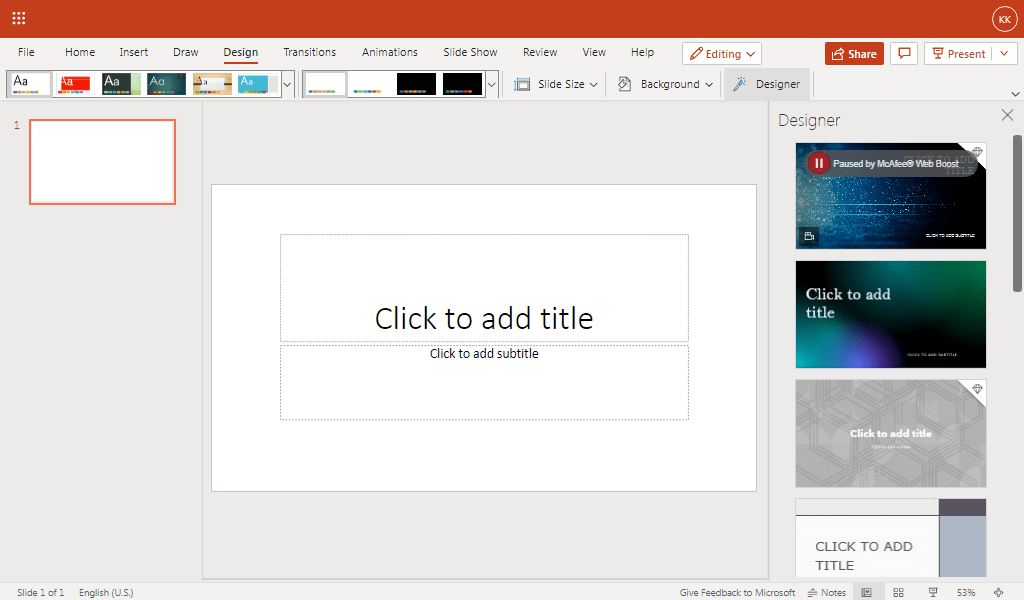
- You can now insert slides, add text and other contents to your slides.
- Note: If the PowerPoint window is already open, do any of the following:
- Press CTRL + N to start a new blank presentation.
- On the File menu,select New >> on the backstage view select Blank Presentation.
- On the quick access toolbar, select the New icon.
Insert a new slide
A presentation is made up of slides with different contents. When you create a new presentation, by default, you will have one slide on your presentation. To add more slides to your presentation, do the following:
- Select the slide thumbnail you want the new slide to follow.
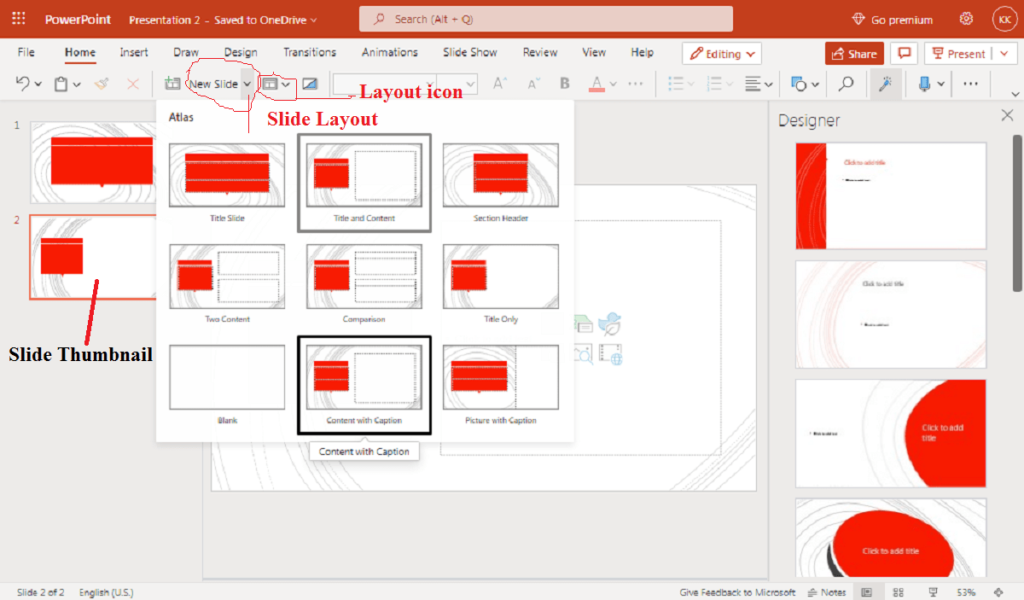
- Do any of the following:
- On the Home tab, under the Slides group, click the New Slide. [Select the dropdown arrow next to New Slide to choose a slide layout]
- Press CTRL + M on the keyboard.
Change slide layout
After inserting a new slide, you can change the slide layout by doing any of the following:
- Option one:
- Select the slide you want to change its layout.
- On the Home tab, under the Slides group, click the Layout icon
- From the list of preset slide layouts, select a layout of choice
- Option two:
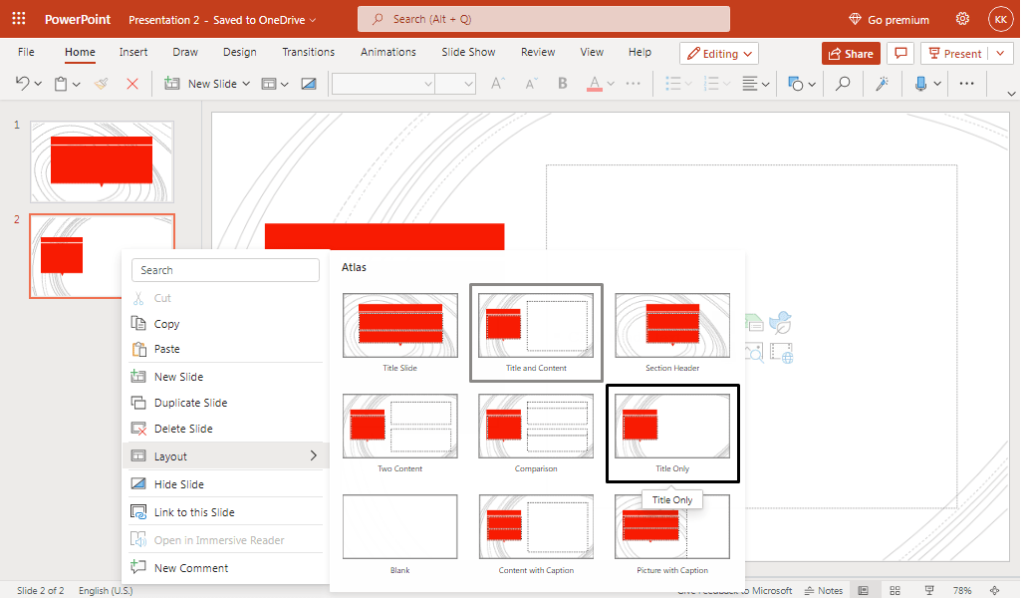
- Select the slide you want to change its layout.
- Right-click the slide’s thumbnail.
- From the popup menu, point to Layout, and select a layout of choice.
The slide layout will automatically change to the selected layout design.
The following slide layouts are available.
Title Slide: Use this layout when you want to create only a title slide.
Title and Content: Use this layout when you want to add a title and content. Content could be any text, table, picture, chart, SmartArt Graphic, Clip Art, or media file (video or audio). Here, you would be permitted to insert one content.
Section Header: Use this to add subheadings that include title and text.
Two Contents: Use this to add a title and two contents. In this case, you can add any two content, e.g. text and picture, media file and chart, etc.
Others: Use any of the following appropriately as you wish: Comparison, Title Only, Blank, Content with Caption, and Picture with Caption.
The blank slide layout is appropriate when you want to create a custom slide layout.
Add content to your presentation
You need to add content to the slides that make up your presentation. There are different contents you can add, including text, image, chart, table, media files, etc. The simplest content you can add is text.
- To insert text content:
- Select a slide layout that has text.
- On the new slide, select the Text Placeholder and add a text of choice. You can add a Title text, etc.
- To insert an image:
- Select a slide layout that has content.
- On the new slide, click on the icon for Pictures
- From the Insert Pictures dialog window, browse and choose a picture of your choice.
- Click Insert to close the window and insert the picture on the slide.
- To insert a table:
- Select a slide layout that has content.
- On the new slide, click on the icon for Insert Table
- From the Insert Table dialog box, enter the number of columns and rows.
- Click OK to close the dialog and insert the table.
- Populate the table appropriately.
You can use the above method to insert any content of choice. We shall discuss in greater detail how to create a presentation in a future tutorial.
Delete a slide
If you feel that the content of a slide in your presentation is not necessary, you can delete the slide. To Delete an unwanted slide, do any of the following;
- Option One:
- Select the slide you want to delete.
- Press the Delete key on the keyboard.
- Option Two:
- Select the slide you want to delete.
- Right-click the thumbnail of the selected slide.
- From the popup menu, select Delete Slide.
Save a Presentation
To save a presentation, do the following:
- On the Microsoft PowerPoint window [Desktop application], do any of the following:
- Select the Save button on the Quick Access toolbar
- Press [CTRL + S] on the keyboard
- Go to File, from the file menu, select Save. The Save this file mini dialog box will appear.
- On this dialog box, enter a name for your presentation in the File Name box.
- Choose the location (folder) where you want to save your file under Choose a Location.
- When you are done, click the Save button to save your presentation.
If you are working with PowerPoint Online, then, your presentation will be automatically saved in your OneDrive account. To name the presentation, do the following:
- Click on the Presentation name, e.g. [Presentation 1 – Save to OneDrive]
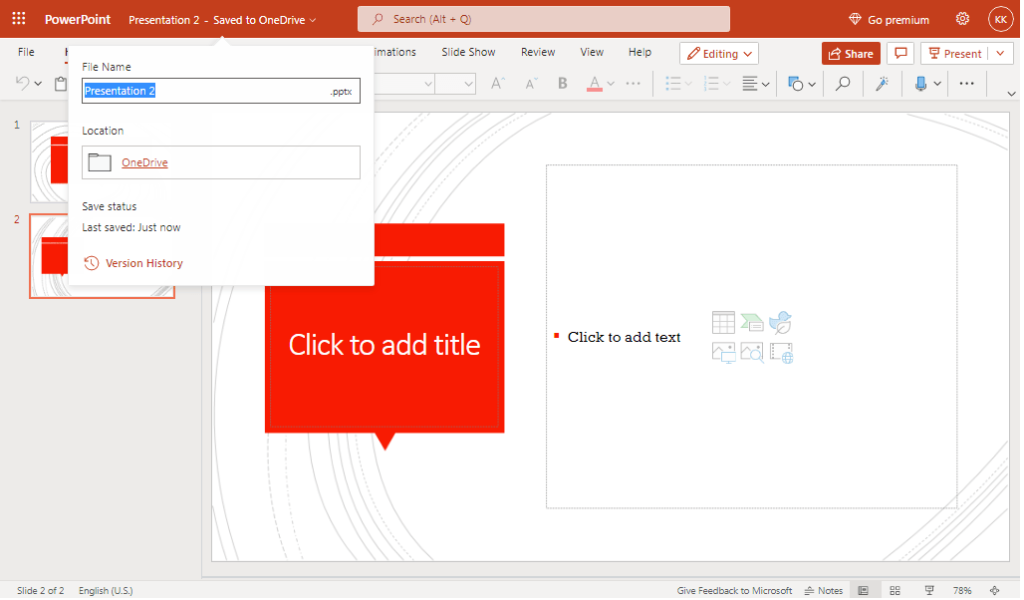
- From the dialog box that appears, enter a name for your presentation in the File Name box.
- If you wish, change the location of the presentation using the location folder.
- Every change made to your presentation will be automatically saved. The same applies to Google slides and the Zoho show.
Open an existing Presentation
To open an existing Microsoft PowerPoint file, do any of the following.
- Locate the folder where the file is stored, and double click the file to open it.
- Click the Start button, and type in the name of the file in the Search box. Select the file from the results that appears
- Start a PowerPoint application.
- On the File menu, check through the list of Recent files. If the file appears in Recent files, select it to open
- If the document is not on the Recent files list, do the following:
- Select Open from the backstage view.
- On the left pane, choose a location where the file is stored, say, This PC, OneDrive.
- On the right pane, select the Folder or the File you want to open. If you selected a folder, it will expose the files on the folder. Then select the file you want to open within the folder.
- Click the Open icon on the Quick Access Toolbar to open the backstage view. Then follow the steps in 4(a-c) above.
Conclusion
I believe that you can successfully create a presentation using the steps discussed above. Remember that you have not successfully created a presentation if you did not save it.
In subsequent tutorials, we shall discuss how to create a presentation in detail. You can send in your questions and share them with friends and colleagues.