Microsoft Excel is a proprietary spreadsheet application developed by Microsoft. Its first version was released for Macintosh in 1985 and later for Windows in 1987. It later overtook Lotus 1-2-3 as the leading spreadsheet application in the market by the 1990s. MS Excel can be installed on a PC as a single application or as part of the Microsoft Office suite.
Since it overtook Lotus 1-2-3, different versions of Microsoft Excel have been developed with different features. This has made Excel one of the most used spreadsheet applications in the world. Excel is used in various sectors for data and financial analysis.
In this tutorial, we shall take a look at what is Microsoft Excel and its key features. This will be our level one in a series of lessons under the Microsoft Excel Tutorial course. Follow us as we unfold the lessons one after the other in the next few weeks.
- What is Microsoft Excel?
- Opening Microsoft Excel
- Method 1: select Excel 2016 in the start menu
- Method 2: search for Excel in the start search box
- Method 3: use the Run command
- Excel online
- The Microsoft Excel App Window and Ribbon
- The Quick Access Toolbar
- Conclusion
What is Microsoft Excel?
The question, what is Microsoft Excel draws our attention to uses of Microsoft Excel spreadsheet. Microsoft Excel is a powerful spreadsheet application program. Spreadsheet applications are used for simple and complex documentation, data entry, and analysis.
Therefore, Microsoft Excel is an application used to document, store, present, manipulate, chart, and analyze data of various kinds. It is a major application with rich features that are used in telecoms, oil & gas, banking, and various organizations.
MS Excel is an office productivity app. It enhances productivity, especially, in the area of computations and analysis. It is loaded with formulas that help to perform statistical, engineering, mathematical, logical, etc., computations.
From its inception, there have been different versions of Microsoft Excel for Windows OS and other platforms. From its inception as Multiplan in 1982, it lost its popularity to Lotus 1-2-3. It later gained acceptance as Excel and eventually pushed Lotus 1-2-3 out of the market.
Each of the versions was released with additional features or improvements on existing features. The latest version of Excel is v16.0. Improvements are added as updates with the introduction of subscription-based Microsoft 365. However, the desktop application does not receive regular updates like Microsoft 365 which receives regular monthly updates. There are also versions for mobile devices, making them easy to use, even on transit.
Types of Microsoft excel
Microsoft differentiates three (3) different types of Microsoft excel applications for different categories of users.
- Microsoft 365: This is a subscription-based service that allows users to receive regular updates whenever it is rolled out. It has plans for personal, small business, large corporations, and education use. Microsoft 365 includes desktop apps as well as online cloud storage that allows you to interconnect devices in real-time. This type allows you to connect up to six people as well as use multiple devices. You can subscribe on a monthly or yearly basis to use this type of app.
- Excel 2019: This is a standalone desktop app that allows you to make a one-time payment for the app. The one-time payment covers the use for all apps associated with the suite as long as you want. It does not expire, but it is valid for one PC only. Also, it does not receive regular updates like Microsoft 365, but you can get security patches. To upgrade to a newer updated version, you will pay the full price.
- Office online: This is a free version of Microsoft Office apps available to everyone that has a Microsoft account. With a free Microsoft account, you gain access to use Microsoft excel online. This type has limited features, yet it is sufficient for data entry and analysis. To use Microsoft excel online, you will need a browser on your device with an internet connection.
- What is Microsoft Word: A Practical Overview
- How to Create a Document in Microsoft Word
- The Page Layout: Microsoft Word Tutorials 3
New features in excel 2019
Every improved edition of the excel app brings new features that make data entry and analysis easy. Some improved features and tools enhance productivity in MS Excel. Some of the new features are highlighted below.
- New functions: new functions have been added to the functions library. Some of them include the CONCAT, IFS, MAXIFS, MINIFS, SWITCH, and TEXTJOIN.
- Additional Charts: In addition to other types of charts, new ones are added. They include the map charts and the funnel charts.
- Digital pen: you can use a digital pen to write in a natural way using a pen-enabled device. Including ink equations and effects. You can also convert ink drawings to shapes.
- Pivot table: improvements are made for the pivot table. You can now personalize the default pivot table, perform a search in a pivot table, etc. You can also use the Power Pivot smatter and better, you can also publish to Power BI.
Many features cannot be explained in this space. Each of these features makes using excel easy and memorable.
Uses of Microsoft Excel
What is Microsoft Excel used for? Microsoft Excel is a spreadsheet app that is used for data entry, computation, and analysis. As a feature-rich productivity app, it can be used in many ways, including personal, business, and corporate.
- Excel can be used for data entry and documentation. It can provide flat-file storage for data in a database.
- It can be used to store and analyze accounting data, especially, for small businesses.
- It can also be used to perform financial analysis. Excel has financial formulas that will assist in achieving this.
- Excel can be used to summarize and illustrate data in a chart.
- It can be used for personal and corporate budget preparation, interpretation, and analysis.
- It can be used to track and manage employee data, tasks, and time management.
- Using macros and VBA, you can employ excel in programming.
- It can be used in schools to record, store and compute the results of students.
- Excel has loads of formulas and tools that allow you to perform different kinds of data analysis. Especially, an advanced statistical analysis such as correlation, regression, ANOVA, etc for research.
- You can use the pivot table in excel for easy data comparison.
Excel is so important that it can be used to do virtually anything. This is why it is vastly used in small and large organizations. The knowledge of excel can never be a waste in your career.
Microsoft Excel in Mac
Microsoft excel was written for different platforms, including Apple Macintosh, OS/2, and mobile devices. Though Mac comes with a proprietary spreadsheet, you can install excel on your mac device.
From 1985 till date, Microsoft has been developing different versions of MS Excel for Mac. Though the Mac versions are somewhat different from the windows counterpart. But the latest version (Excel 15.0) which is part of office 2016 brings the Mac version in close uniformity with the windows.
Also, the mobile version of excel can be used to do virtually all the functionality in excel. You can enter data, edit data, calculate formulas, perform sorting and filters. It also allows you to freeze panes, add comments and create charts.
This makes excel mobile an extensive application that you can use on transit whether on a business trip or leisure.
Opening Microsoft Excel
To work with Microsoft Excel, you should have a version of the app installed on your device. If you choose to use office online, then you must have a browser, internet connection, and Microsoft account. In any of the cases, to open Microsoft excel, choose any of the following methods.
Method 1: select Excel 2016 in the start menu
- Click the Start button on the desktop.
- From the start menu, locate your version of the Excel application program and select it.
- You can also click the Excel icon on the taskbar if you have the app pinned to the taskbar.
- The Excel app opens after some time, depending on the speed of your system.
Method 2: search for Excel in the start search box
If Microsoft Excel is visible in any of the locations shown in method 1 above, then use this method. This method will make it easier and faster for you to locate the app and avoid the endless search. To use this method, do the following.
- Click on the start button.
- Type Excel in the search box.
- From the list of Excel apps that appear, select the Excel 2016 (excel version) app.
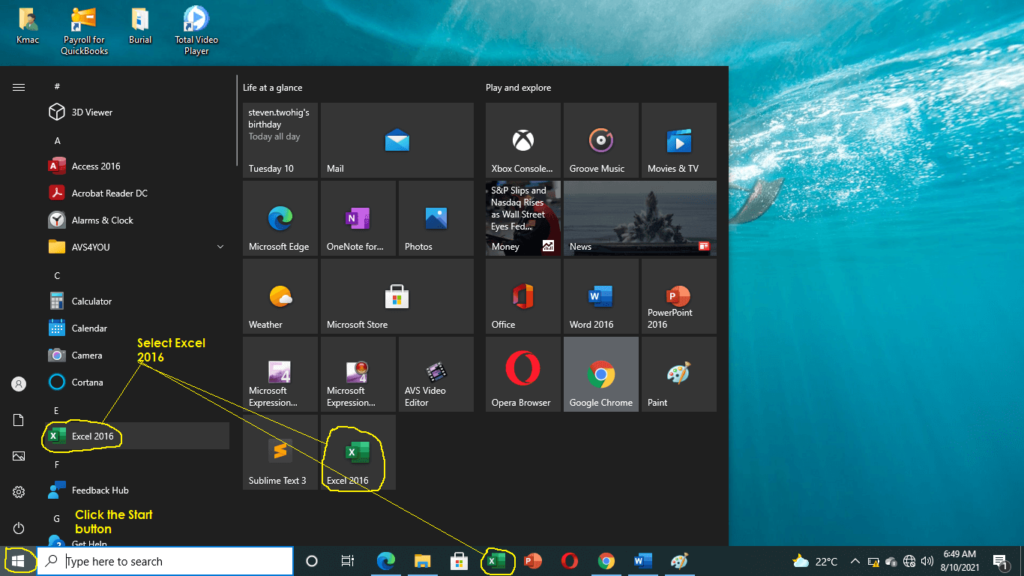
Method 3: use the Run command
You may prefer to use the run command rather for faster execution. In this case, use the third method. This method will work in any windows operating system.
- Press the Windows logo and R keys on the keyboard simultaneously (Logo + R). The Run dialog box appears.
- In the Run dialog box, type Excel and click OK or press Enter on the keyboard.
- Your version of the excel app opens.
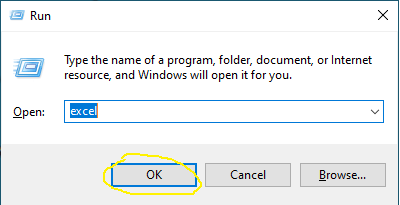
Excel online
If you choose to use Excel Online, do the following:
- Visit https://onedrive.live.com/about/en-us/signin/ on your preferred browser.
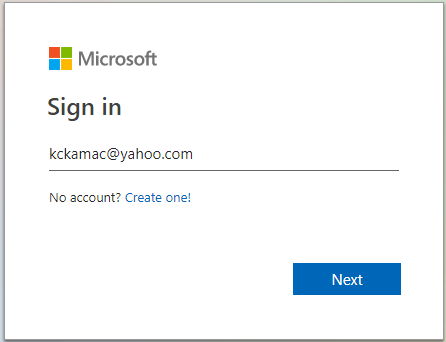
- Log in with your Microsoft account.
- On the dashboard, click the app’s icon, and select Excel from the list of apps.
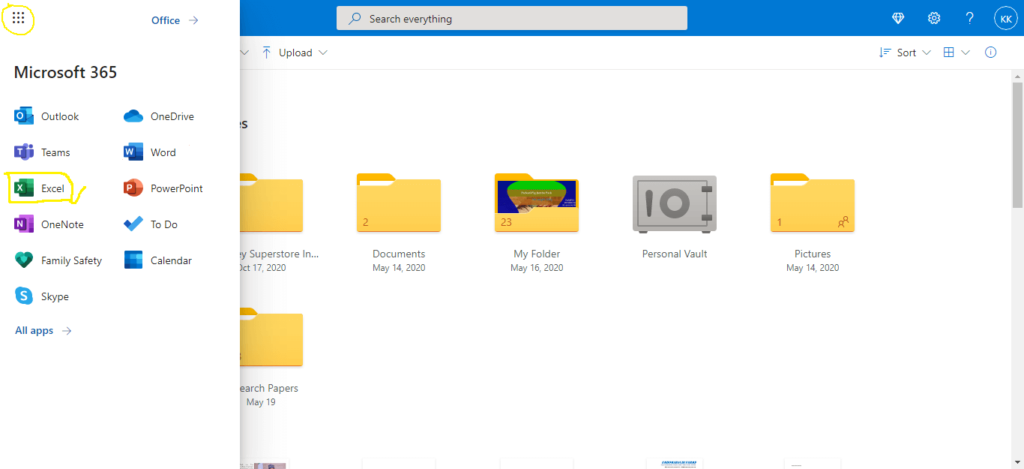
The Microsoft Excel App Window and Ribbon
Microsoft Excel app window contains features that make it easy to enter, organize and analyze data. The ribbon is a feature of the MS Excel app that makes using Excel easy and exciting. Let us explore some of these features in detail.
What is the Microsoft Excel ribbon?
Microsoft excel ribbon is a group of icons that make it easy for someone to use the excel app. It is a clear implementation of WYSIWYG where commands are applied by selecting the required icons from tabs. The Microsoft excel ribbon makes it easy to learn and master spreadsheet applications.
The Microsoft excel ribbon is grouped according to how they affect workbook formatting and computation on each tab. By default, there are eight (8) tabs in a Microsoft Excel 2016 desktop app. They include the Home, Insert, Page Layout, Formulas, Data, Review, View, and Help tabs. Each of these tabs has ribbons grouped according to its functionality.

For example, on the Home tab, there are seven groups namely, Clipboard, Font, Alignment, Number, Styles, Cells, and Editing.
The clipboard group is used to duplicate and move data and formulas, called copying and pasting. The font group is used to format cells while the alignment group is used to align data in cells. Similarly, the number group is used to format numbers within cells, and so on.
When you select each of the tabs on the excel app window, you will identify different icons grouped. To learn the purpose or use of each icon, point on the icon and read the screen tip that appears.
The screen tip will tell you what the command is used for. With this, you can agree with me that the ribbon is a great feature that makes working with Excel exciting and easy.
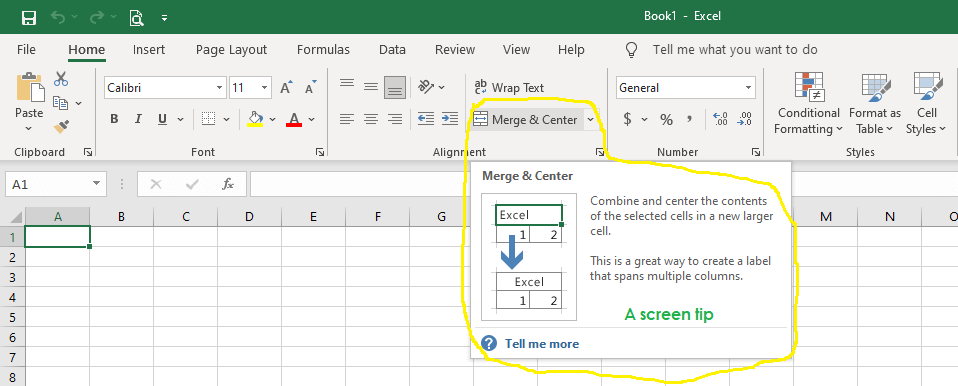
The ribbon can be hidden to increase your workspace while working on a workbook. You can also auto-hide the ribbon to make it appear only when you click on a tab. Depending on the Excel version you are using, you can hide the ribbon in two ways.
1. By using the ribbon display options button:
This button allows you to select what to hide. There are three options:
- auto-hide ribbon,
- show tabs, and
- show tabs and commands.
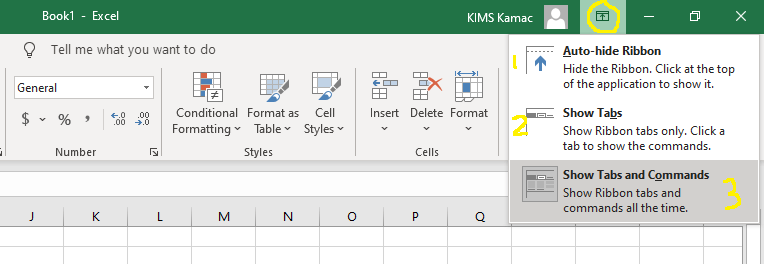
The Auto-hide ribbon will hide both tabs and the ribbon commands. The show tabs will display the tabs only, but when selected, the ribbon commands will appear. The third is the default which displays both the tabs and the ribbons.
2. By using the collapse ribbon button (CTRL+F1):
You can use these key combinations (CTRL+F1) to collapse and open the ribbon commands. But a tab must be selected for this key combination to work.
You can also use the collapse ribbon up arrow button found in the lower right corner of the ribbon commands.
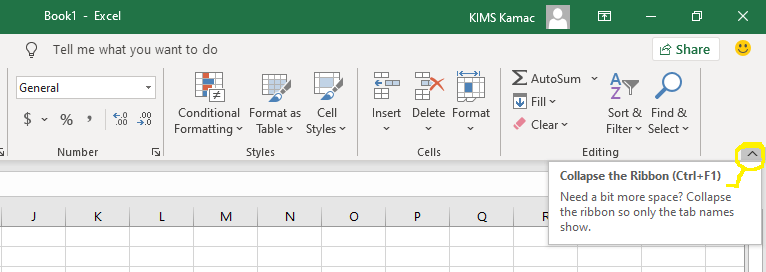
If you use this option, then, you will select a tab to reveal the ribbons. To not auto collapse the ribbon again, select the pin button which replaces the collapse ribbon button.
Note that, using either of these commands collapses the ribbon commands only, but not the tabs.
Microsoft Excel app backstage view
When the Excel app opens, the features are overwhelming for new users. Depending on the version of Microsoft Excel you are using, you will see the backstage view first.
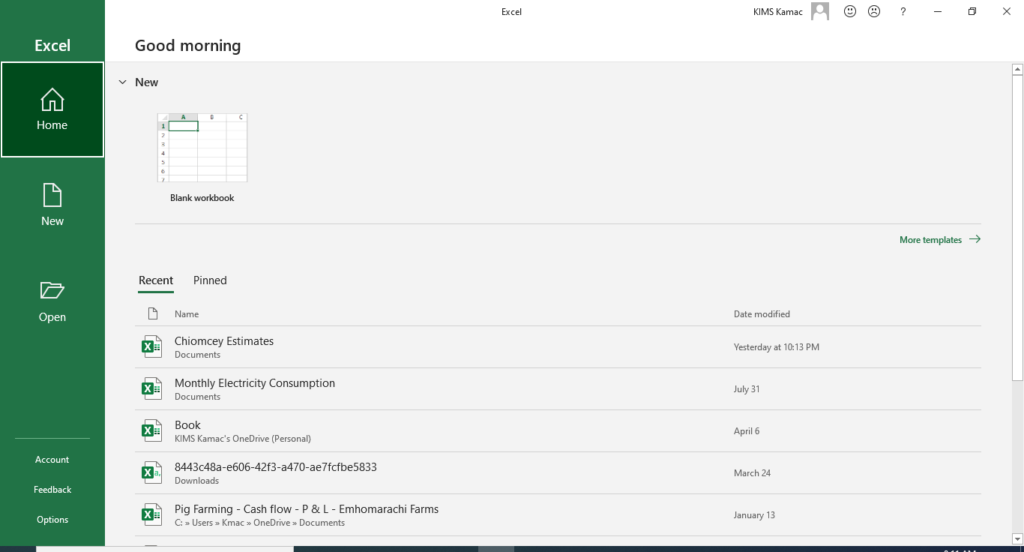
On the backstage view, you will find three different sections:
- The left pane: This pane is made up of tabs – Home, New, and Open tabs. The Home tab combines the information in the New and Open tabs.
- The top pane: This pane contains an icon representing the new blank document template. On the New tab, you will see this tab together with pre-designed templates. You can choose the blank workbook or any of the pre-designed templates.
- The lower pane: This pane displays the information found in the Open tab. It contains a list of files recently modified with dates. You can select any of the files to open it.
Microsoft Excel editing window
If you eventually selected an item from the backstage view, say, a blank workbook or existing file, the editing window opens. The editing window has the following features by default:
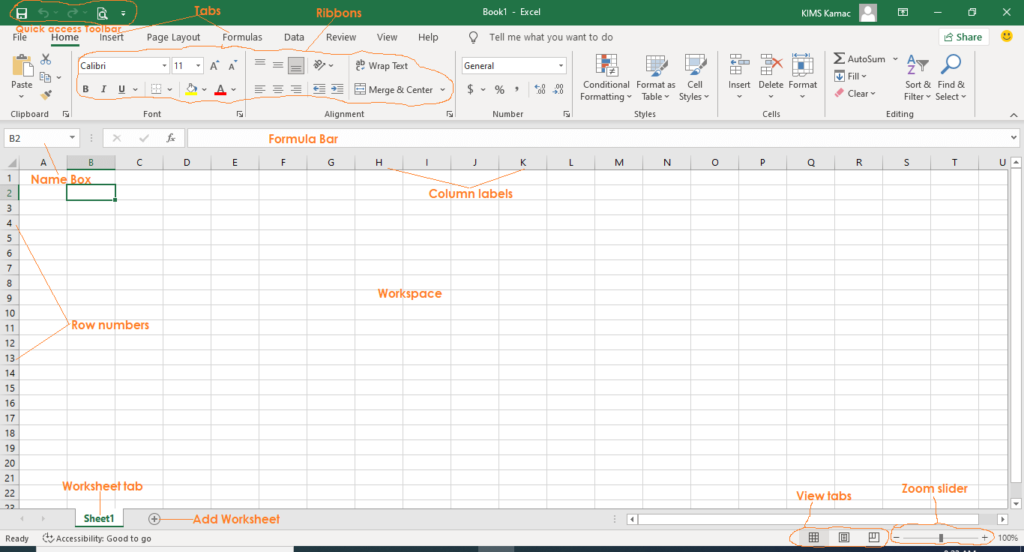
- The file menu: contains commands to create a new workbook, open existing files, save, share, print, and export documents.
- Command tabs: which contain Microsoft excel ribbons and tools used to execute commands in a workbook.
- Address or name box: which displays the address or name of a selected cell or range of cells. You can also change the name of a selected cell or the range of cells on this box.
- Quick access toolbar: This is a toolbar that contains some commands for ease of access.
- Share button: This is a button used for collaboration and sharing.
- Min-Max-Close buttons: On the top-right corner is the buttons for minimizing, maximizing, and closing the Excel window. Also included are the ribbon option button and the sign-in/out button.
- The workspace: This is where all data entry, formulas, and formatting work is performed in the excel app.
- The column labels: which display alphabets from A to XFD. The intersection of a column label and a row number is used to specify a cell reference.
- The row numbers: which display numbers from 1 to 1048576.
- Worksheet tab: This is used to select a particular worksheet. You can use the add worksheet button to add a new worksheet to the current workbook.
- View tabs: On the taskbar are view icons to display your workbook in 3 different views. It has the normal view, page layout view, and page break preview.
- Zoom slider: is used to zoom the workspace in or out. Use the slider bar or the minus or plus buttons.
The Quick Access Toolbar
The Quick Access (QA) toolbar makes access to certain commands faster and easier. The quick access toolbar contains some of the commands found in the File menu. Such commands as Save, New, Open, Print Preview and Print, etc can be easily accessed without visiting the File menu.
Also, other commands not found in the ribbons such as undo, redo, and Quick print are found here.
To show commands in the quick access toolbar, select the item from the quick access dropdown menu. The displayed items are ticked on the list while the unselected items are not displayed. One good thing about this toolbar is that you can customize the content.
Locating the toolbar
The quick access toolbar can be located at the top of the tabs or below the ribbon commands. By default, it is located at the top. To change the default location,
- Click the display more items arrow button on the toolbar.
- From the menu list, select Show Below the Ribbon. The location will change immediately.
Customizing the toolbar
You have the option to decide what appears on the toolbar by selecting from a list of commands. To customize the toolbar, follow these steps.
- Click the display more items arrow button on the quick access toolbar.
- From the menu that appears, select More Commands. The More commands window will appear.
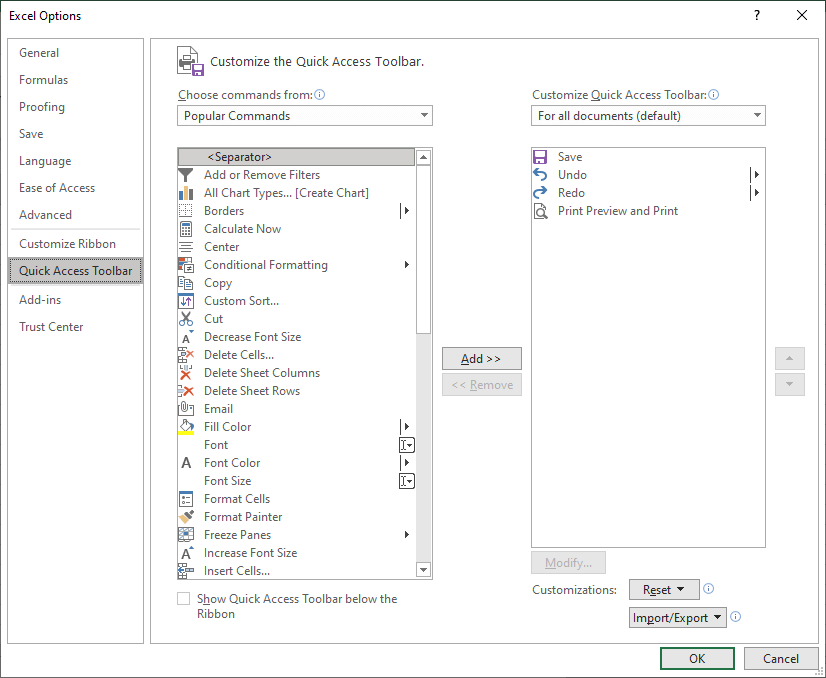
- On the window, select commands in the left pane and click Add >> to add them to the quick access toolbar.
- Click OK when you are done.
Conclusion
Microsoft Excel is a great application software for entering data, documentation, and performing data and financial analysis. It can be used for personal, educational, business, and organizational data analysis.
It is a useful productivity application used in various organizations all over the world. MS Excel has rich features that make it the choice of many in different industries. It displaced Lotus 1-2-3 in the market.
As a beginner, you learned what is Microsoft Excel, its types, uses, and features. Furthermore, you learned how to open Microsoft Excel 2016 using three methods. We also illustrated how to open Excel online.
We detailed the features of the Excel application program for beginners. You learned about the ribbon, QA toolbar, backstage view, and the workbook’s workspace.
This is where we will end today’s lesson. This is part 1 of the series of Microsoft Excel tutorials. We shall post subsequent ones every week.
To close the Microsoft Excel application, go to the File menu and select Close from the menu. To completely exit the excel window, go to the top right corner of the window and select the X button. If you have questions, kindly post them in the comment box below. I’m expecting to see you again next week as we start Entering and formatting data in excel.






