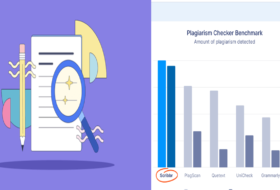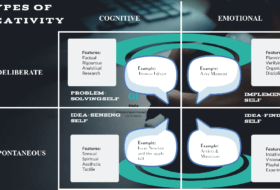CorelDraw is one of the graphics design packages mostly used by designers. It is an intuitive graphics design application that gives designers an enjoyable work experience. It is a vector graphic package.
CorelDraw is built and designed to meet the demands of today‘s designers. You can create ads, logos, newsletters, etc for print or for the Web.
As a way of introduction, let us first look at the basic terms and concepts used in CorelDraw.
Terminologies and Concepts in CorelDraw
| TERM | MEANING |
| Object | An element in a drawing such as an image, shape, line, text, curve, symbol, or layer. |
| Drawing | The work you create in CorelDRAW: for example, custom artwork, logos, posters, and newsletters |
| Vector graphic | An image generated from mathematical descriptions that determine the position, length, and direction in which lines are drawn. |
| Bitmap | An image composed of grids of pixels or dots |
| Docker | A window containing available commands and settings relevant to a specific tool or task |
| Flyout | A button that opens a group of related tools or menu items |
| Artistic text | A type of text to which you can apply special effects, such as shadows |
| Paragraph text | A type of text to which you can apply formatting options, and which can be edited in large blocks |
The CorelDraw Application Window
Launching CorelDraw depends on the Windows version you are using. If you are using any of Windows 7, 8, 8.1, or 10, launch CorelDraw as follow:
- Click on the start button, then
- Type Coreldraw in the Search Box
- CorelDraw application will appear in the Start Menu
- Identify the application with the icon and name [e.g. Coreldraw X8]
- Select the application, the CorelDraw application opens
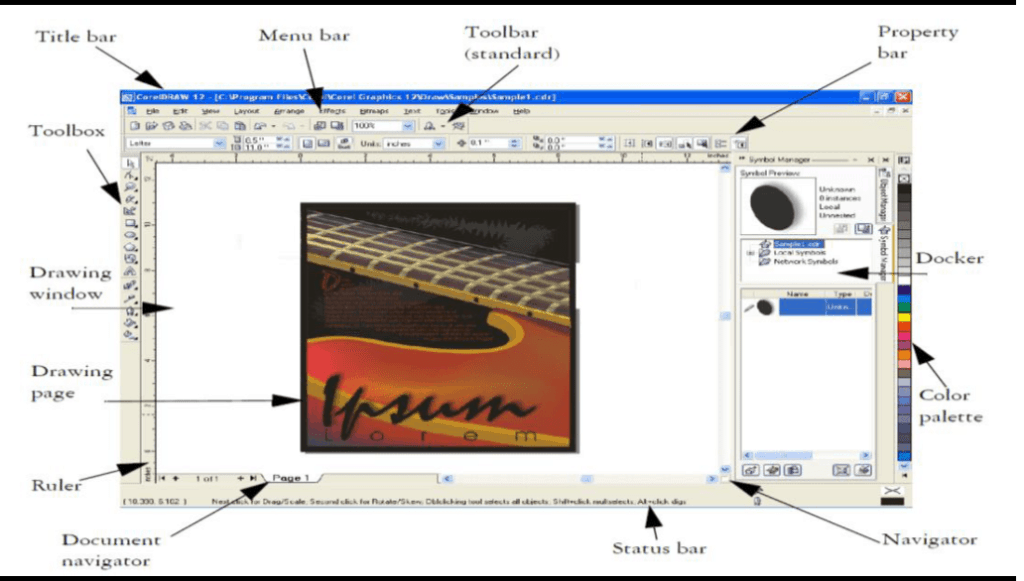
When you launch CorelDraw, the application window opens containing a drawing window. The rectangle in the center of the drawing window is the drawing page where you create your drawing. Although more than one drawing window can be opened, you can apply commands to the active drawing window only. The CorelDRAW application window and description of its parts are shown below.
Features of CorelDraw Application Window
The table below describes the parts and functions of the Coreldraw application window.
| PARTS | FUNCTION |
| Menu bar | The area containing pull-down menu options. To execute a command, the appropriate menu should be selected. For example, to save a file, select File > Save. |
| Property bar | A detachable bar with commands that relate to the active tool or object. For example, when the text tool is active, the text property bar displays commands that create and edit text. |
| Toolbar | A detachable bar that contains shortcuts to the menu and other commands such as Print, Save, New, etc |
| Title bar | The area displaying the title of the currently open drawing |
| Rulers | Horizontal and vertical borders that are used to determine the size and position of objects in a drawing |
| Toolbox | A floating bar with tools for creating, filling, and modifying objects in the drawing |
| Drawing Window | The area outside the drawing page bordered by the scroll bars and application controls |
| Drawing Page | The rectangular area inside the drawing window. It is the printable area of your work area. |
| Color palette | A dockable bar that contains color swatches |
| Docker | A window containing available commands and settings relevant to a specific tool or task |
| Status bar | An area at the bottom of the application window that contains information about object properties such as type, size, color, fill, and resolution. The status bar also shows the current mouse position. |
| Document navigator | The area at the bottom left of the application window that contains controls for moving between pages and adding pages |
| Navigator | A button at the bottom-right corner that opens a smaller display to help you move around a drawing |
The CorelDraw ToolBox and their Functions
The CorelDraw toolbox has a set of related tools that are used to create wonderful looking graphics and designs. A small arrow in the bottom, right corner of a toolbox button indicates a flyout of other related tools.
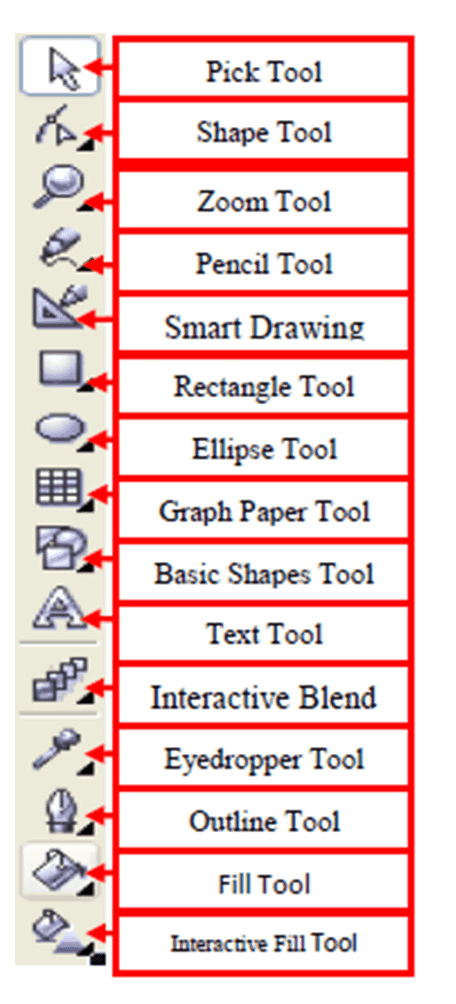
Click a flyout arrow to open a set of related tools. Placing the mouse pointer on each toolbox icon reveals the name of the tool. Try this in your application to reveal the names of each tool.
The toolbox flyout
The following provides a description of each flyout in the CorelDRAW toolbox.
Shape edits Tools
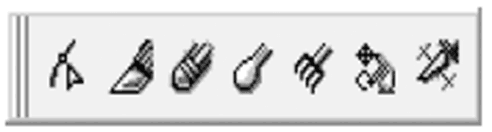
Here you access the Shape, Knife, Eraser, Smudge brush, Roughen brush, Free transform, and Virtual segment delete tools.
Zoom
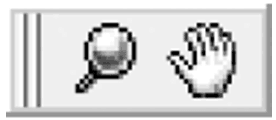
The zoom tool lets you access the Zoom and Hand tools.
Curve

In Curve, you access the Freehand, Bézier, Artistic media, Polyline, Pen, 3 point curve, Dimension, and Interactive connector tools.
Rectangle
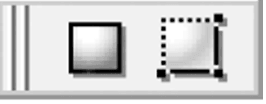
The rectangle tool allows you access to the Rectangle and 3 point rectangle tools.
Ellipse
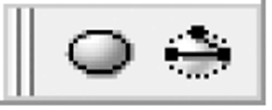
In the ellipse tool, you access the Ellipse and 3 point ellipse tools.
Object
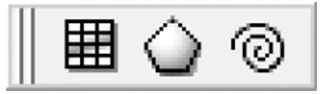
Object flyout lets you access the Graph paper, Polygon, and Spiral tools.
Perfect Shapes
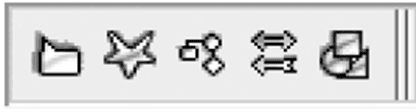
In shapes, you access the Basic shapes, Arrow shapes, Flowchart shapes, Star shapes, and Callout shapes tools.
Interactive tools
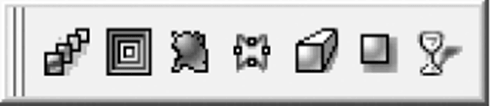
Here you access the Interactive blend, Interactive contour, Interactive distortion, Interactive envelope, Interactive extrude, Interactive drop-shadow, and Interactive-transparency tools.
Eyedropper
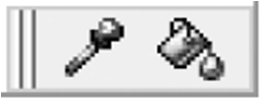
In the eyedropper tool, you have access to the Eyedropper and Paintbucket tools.
Outline

Access the Color docker, Outline pen and the Outline color dialog boxes, and a selection of outlines of various widths.
Fill

Lets you access the Color docker, Fill color, Fountain fill, Pattern fill, Texture fill, and PostScript fill dialog boxes.
Interactive fill
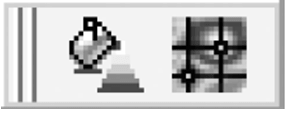
The interactive fill tool lets you access Interactive fill and Interactive mesh fill tools.
NB: This might not describe the entire tools in your CorelDraw application. If you are working with later than CorelDraw X3, you may have additional tools.
Uses of the tools in the toolbox
- The Pick tool is used to select, size, skew and rotate objects.
- The Shape tool is used to edit the shape of objects.
- The Knife tool is used to cut through objects.
- The Eraser tool is used to remove areas of your drawing.
- The Smudge brush tool is used to distort a vector object by dragging it along its outline.
- The Roughen brush tool is used to distort the outline of a vector object by dragging it along the outline.
- The Free Transform tool is used to transform an object by using the Free rotation, Angle rotation, Scale, and Skew
- The Virtual segment delete tool is used to delete portions of objects that are between intersections.
- The Zoom tool is used to change the magnification level in the drawing window.
- The Hand tool is used to control which part of the drawing is visible in the drawing window.
- The Pen tool is used to draw curves one segment at a time.
- The Polyline tool is used to draw lines and curves in preview mode.
- The Freehand tool is used to draw single line segments and curves.
- The Bézier tool is used to draw curves one segment at a time.
- The 3 point curve tool is used to draw a curve by defining the start, end, and center points.
- The Artistic media tool provides access to the Brush, Sprayer, Calligraphic, and Pressure
- The Dimension tool is used to draw vertical, horizontal, slanted, or angular dimension lines.
- The Interactive connector tool is used to join two objects with a line.
- The Smart drawing tool is used to draw freehand strokes and convert them to basic shapes and smoothed curves.
- The Rectangle tool is used to draw rectangles and squares.
- The 3 point rectangle tool is used to draw a rectangle by dragging to create the rectangle baseline and clicking to define its height.
- The Ellipse tool is used to draw ellipses and circles.
- The 3 point ellipse tool is used to draw an ellipse by dragging to create the centerline of the ellipse and clicking to define its height.
- The Polygon tool is used to draw symmetrical polygons and stars.
- The Spiral tool is used to draw symmetrical and logarithmic spirals.
- The Graph paper tool is used to draw a grid of lines similar to that on graph paper.
- The Basic shapes tool is used to choose from a full set of shapes, including a hexagram, a smiley face, and a right-angle triangle.
- The Arrow shapes tool is used to draw arrows of various shapes, directions, and a number of heads.
- The Flowchart shapes tool is used to draw flowchart symbols.
- The Star shapes tool lets you draw ribbon objects and explosion shapes.
- The Callout shapes tool is used to draw callouts and labels.
- The Text tool lets you type words directly on the screen as artistic or paragraph text.
- The Interactive blend tool is used to blend two objects.
- The Interactive contour tool lets you apply a contour to an object.
- The Interactive distortion tool is used to apply a Push or Pull distortion, a Zipper distortion, or a Twister distortion to an object.
- The Interactive envelope tool is used to distort an object by dragging the nodes of the envelope.
- The Interactive extrude tool is used to apply the illusion of depth to objects.
- The Interactive drop shadow tool is used to apply a drop shadow to an object.
- The Interactive transparency tool is used to apply transparency to objects.
- The Eyedropper tool lets you select object properties, such as fill, line thickness, size, and effects, from an object on the drawing window.
- The Paintbucket tool is used to apply object properties, such as fill, line thickness, size, and effects, to an object on the drawing window after selecting these properties using the Eyedropper
- The Interactive fill tool is used to apply various fills.
- The Interactive mesh tool lets you apply a mesh grid to an object.
- The Fill tool is used to set the fill properties.
Property Bar
Another important feature of the CorelDraw window that beginners should master is the property bar.
The property bar displays the most commonly used functions that are relevant to the active tool. What you see in the property bar is related to the task you are performing.
The property bar looks like a toolbar, but its content changes depending on the tool selected or task.
For example, when you click the Text tool in the Toolbox, the property bar displays only text-related commands. In the example below, the property bar displays text, formatting, alignment, and editing tools.

Select the text tool in your CorelDraw application to display the above property bar.
Similarly, when you select and draw with the rectangle tool, the rectangle property bar is displayed.

Select the rectangular tool in your CorelDraw application to reveal the above property bar.
Dockers
Dockers allow you to make changes to your current drawing and see the effect in realtime.
Dockers display the same type of controls as a dialog box, such as command buttons, options, and list boxes. Unlike most dialog boxes, you can keep dockers open while working on a document. This allows you to readily access the commands to experiment with different effects.
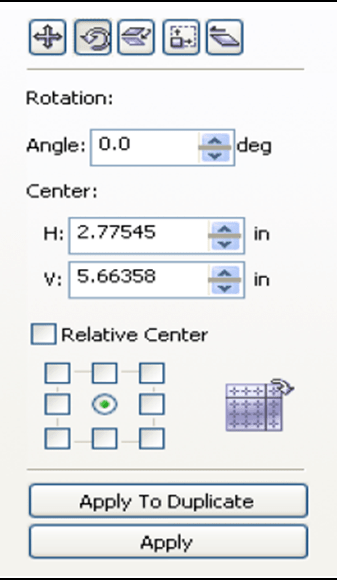
Dockers can be either docked or floating. Docking a docker attaches it to the edge of the application window. Undocking a docker detaches it from other parts of the workspace, so it can be easily moved around.
You can also collapse dockers to save screen space.