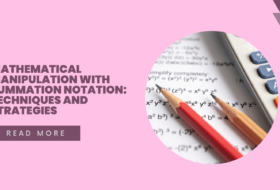Graphics packages are important desktop applications used to create and perform basic operations on images. There are different graphics packages classified as raster or vector graphics.
Anyone learning basic computer operations is usually introduced to computer graphics as part of the curriculum. Also, students who enrolled in desktop publishing include graphics packages as part of the applications to obtain a diploma certificate.
Computer graphics packages are one of the applications required in basic computer studies for Junior Secondary students. It is the beginning point for children to learn creativity in school.

Even in the absence of computers, children start early to learn creativity using drawing books. They learn coloring and basic shapes which helps to develop their creative horizon.
In this article, we discussed computer graphics packages including:
- What is a graphic package? (Click for an update)
- Types of graphic packages (Click for an update)
- Examples of graphics packages (Click for an update)
- Features of selected graphics packages (Click for an update)
What is Graphic Package?
A graphic package is a computer application that can be used to create and perform basic operations on shapes and images.
Using graphics packages, you can create basic drawings, shapes, and images of different degrees. The quality and kind of image or shape to be created depends on the kind of package used.
Every computer graphic package has basic features that allow users to create and manipulate shapes and images. Some of these features include pencil, eraser, paintbrush, basic shapes, etc.
Types of Graphics Packages
Computer graphics packages can be classified into two main categories, namely:
- Raster graphics or painting graphics packages
- Vector graphics or drawing graphics packages
Raster or painting graphic package
A raster graphics package is a computer program that allows users to create and edit images as an array of pixels. These programs allow you to manipulate and save images in a raw format called a bitmap.
Because bitmap images are large, painting applications allow graphics to be saved in other image formats. Image formats such as JPEG, PNG, and GIF help to compress bitmap image files to smaller sizes.
For example, when you scan an image into a computer, you can manipulate such an image with a raster graphic package. The same is applicable to images captured with a digital camera.
Such images can be cropped or resized. But by doing so, they lose their original image quality. This is one major disadvantage of a raster graphic package. Images when manipulated, lose their original quality.
Thus, in raster graphics, images are based on pixels; when scaled they lose clarity. Hence, raster graphics packages are resolution-based.
Another disadvantage of using a painting application package is that images cannot be split into individual parts. A raster graphic image is a single image that cannot be separated into individual units.
This is the case when you convert a drawing into a bitmap image in Coreldraw. To edit such an image, you will need Corel Photo-Paint because the image cannot be separated again.
Vector or drawing graphics
A vector or drawing graphics package use paths, points, lines, curves, and shapes or polygons to create images. This type of graphics packages is based on mathematical equations.
Here creative drawings are made from different shapes, freehand drawings, and color additives. These individual parts can be brought together or separated at will to create imaginative images.
Images made with vector graphics are expressions of one’s imagination. They are expressions of one’s creative mindset. They may not look real but represents an idea, philosophy, or brand.
One major advantage of vector graphics packages is that they retain their image quality when images are altered. Hence, vector-based images can be scaled indefinitely without degrading the image quality.
In other words, vector graphics are resolution-independent and thus can retain the highest quality at any scale.
Examples of Graphic Packages
Each raster and vector graphics have computer application packages used to create and manipulate them.
Examples of painting packages include MS Paint, Corel Painter, Corel Photo-Paint, Adobe Photoshop, GIMP, Krista, etc.
In graphics design, we use application packages such as Adobe Photoshop, GIMP GNU, Paint 3D, etc to manipulate raster images. And use packages such as Adobe Illustrator, CorelDraw, Inkscape, AutoCAD, etc to create vector images.
10 Examples of paint packages
10 examples of raster graphics packages include
- Corel Painter,
- Adobe Photoshop,
- Corel Photo-Paint,
- QFX,
- Serif Photoplus,
- Picasa,
- MS Paint,
- GIMP,
- Krista, and
- Artweaver.
10 Examples of drawing graphic packages
10 Examples of vector computer graphics packages include
- Xfig,
- CorelDRAW,
- Adobe Illustrator,
- Harvard graphics,
- Corel Designer,
- Inkscape,
- MS Expression Design & MS Expression Studio,
- Adobe Fireworks,
- Adobe Flash & Adobe Freehand, and
- MS Visio.
Uses of Graphics Packages
There are numerous uses of graphics packages depending on the type of graphics you are creating. To know more about types of graphics design, go here. In a nutshell, let’s enlist 10 uses of graphics packages.
- Graphics packages can be used to scan documents and images into the computer system.
- Graphics packages can be used to edit images.
- Graphics packages can be used to create brand identity such as logo, business card, etc.
- It can also be used to create a print medium for digital display or printing such as books, magazines, etc.
- It can be used to create online and offline marketing materials such as flyers, banners, etc.
- Some graphics packages can be used to create visual materials for product differentiation. For example, product labels, packaging design, etc.
- Graphics packages can be used to create communication patterns. For example, you can create concept arts, t-shirt designs, etc.
- Graphics design can be used to create environmental design and visual patterns. For example, you can create signage, street signs, etc.
- It can be used to teach elementary graphics to students.
- It can be used to view images and pictures.
Features of Graphic Packages
Some of the graphic packages itemized above have similar tools and features. However, we shall discuss the features of two popularly used computer graphics packages. Coreldraw represents a vector package, and Paint represents a raster graphic package.
CorelDraw graphics package
Coreldraw is an exciting vector graphic design application used by graphic designers in all works of life including printing and publishing, advertising, logo designing, and engraving.
CorelDraw still has a considerable market share in spite of other exciting computer graphics packages available in the market today.
Study has shown that the CorelDraw computer graphics package is predominantly used in the United States. And the application is used extensively by small and medium enterprises with about 1 – 200 employees.
Features of CorelDraw
The features of CorelDRAW X6 is similar to the features of most graphic design software. Among the features are the:

Title bar – which displays document title
Ruler – used to determine the size and position of objects in a drawing
Menu bar – An area containing list of pulled down commands
Standard toolbar – detachable bar containing shortcut commands
Property bar – a detachable bar containing commands that relate to active object or tool
Color palette – a dockable bar that contains color swatches
Toolbox – a detachable bar containing tools for selecting, creating modifying, and filling objects in the drawing
Drawing window – Area outside the printable page. It borders the printable page
Drawing page – a rectangular area inside the drawing window. It is also called the printable area because it is the printable area of your drawing.
Microsoft Paint
Microsoft Paint is a simple raster graphics program installed in all versions of the Windows operating system. It can be used to scan images, and create and modify objects.
It can open and save files in the following formats: Jpeg, Gif, PNG, TIFF, and bitmap (.bmp). The bitmap file extension can be monochrome, 16 color, 256 color, and 24-Bit bitmap.
The diagram below displays the Windows 8.1 Paint environment.
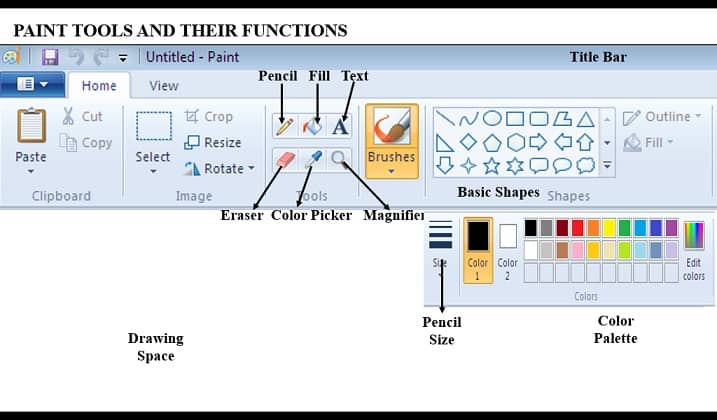
Paint tools and their functions
| Tool Name | Function |
| size | Choose the desired thickness when you draw lines and curves or size when you use the Eraser tool |
| Color 1 Color 2 | Click either color 1 (for foreground color) or color 2 (for background color) and select a colour from color palette to establish either foreground or background colour |
| Color palette | Choose the color of your choice from the color palette to color your object. |
| Shapes | Choose your desired shape to draw an object such as line, ellipse, rectangle, triangle, etc |
| Brushes | Choose a brush to paint thick or shaped freeform lines and curves. Click brushes and select a brush, click a shape and click a color in the Color box, then drag the pointer to paint. |
| Pencil | Use the Pencil to draw freeform lines or curves with selected sizes. |
| Fill with color | Use Fill With Color to fill the entire picture or an enclosed shape with color. Click Fill With Color, click a color in the Color box, and then click inside the area or line you want to fill. |
| Text | Use Text to enter text in the picture. |
| Eraser | Use the Eraser to clean areas of your drawing or picture. |
| Color picker | Use Pick Color to set the current foreground or background color. Click Pick Color, and then click the color in your picture that you want to set as the foreground color, or right-click the color in your picture that you want to set as the background color. |
| Magnifier | Use the Magnifier to zoom in or out on a section of your drawing or picture. |
Creating drawing in Paint
Draw a line: Use Line in the shapes box to draw a straight line. Click Line, click a line width in the pencil size, click a color in the Color palette, and then drag the pointer in the drawing page to draw the line. To draw a line using the background color, right-click while you drag the pointer.
Draw a curve: Use Curve in the shapes box to draw a smooth, curved line. Click Curve, click a line width in the sizes, click a color in the Color palette, and then drag the pointer in the drawing page to draw a straight line. After you have created the line, click the area in the picture where you want the arc of the curve to be, and then drag the pointer to adjust the curve.
Draw a rectangle and a square: Use Rectangle in the shapes box to draw rectangular shapes. Click Rectangle, click a color in the Color palette, and then click a size. To draw a rectangle, drag the pointer diagonally in the direction you want. To draw a square, hold down SHIFT while dragging.
Draw an ellipse or circle: Use the Ellipse to make ellipses and circles. Click Ellipse in the shapes box, click a color in the Color box, and then click a size. To draw an ellipse, drag the pointer. To draw a circle, hold down SHIFT while dragging.
Enter a text: Use Text to enter text in your drawing. Click Text, and then, click a background color. Click a color in the Color palette, and then click on the drawing and type your text. You can resize and move the text box, and change the font, font size, and text formatting until you click another tool or click outside the text box within the drawing.