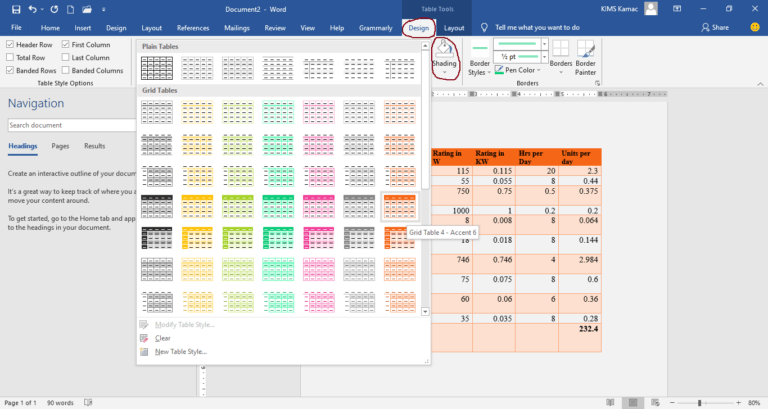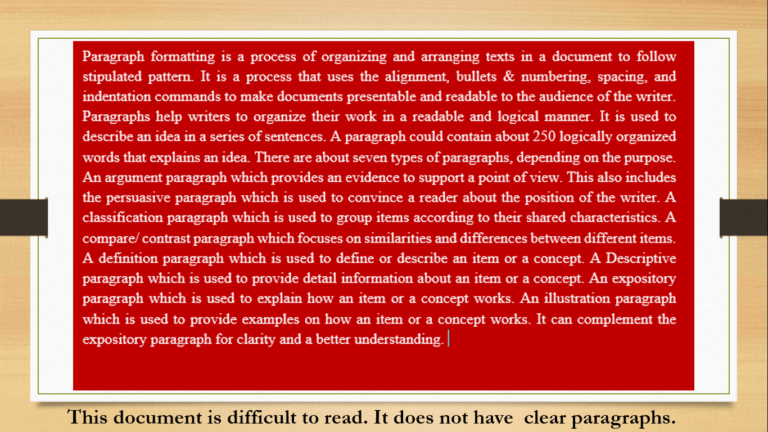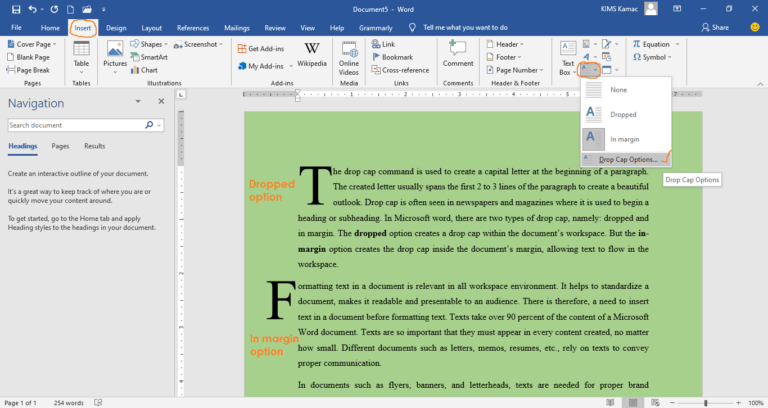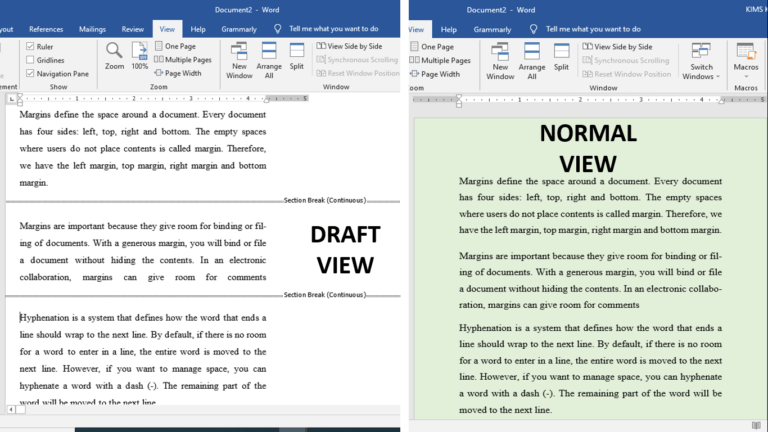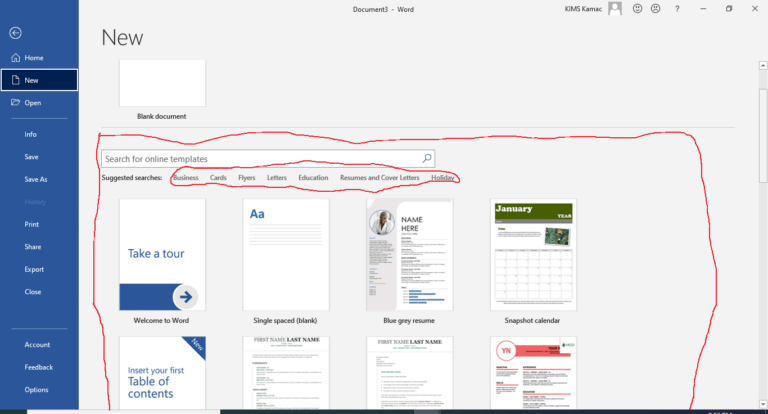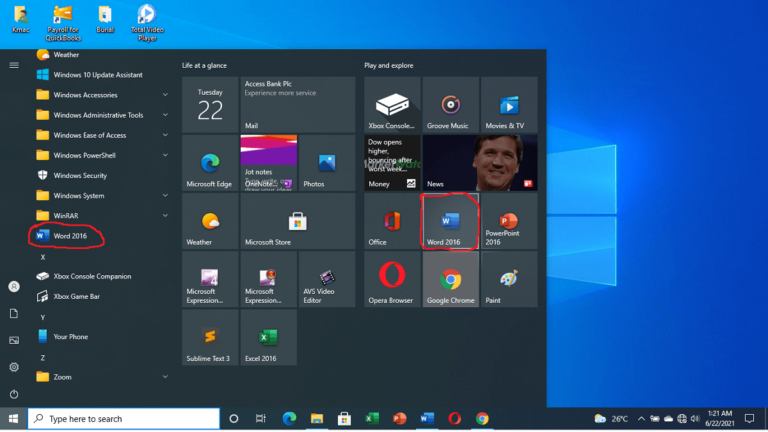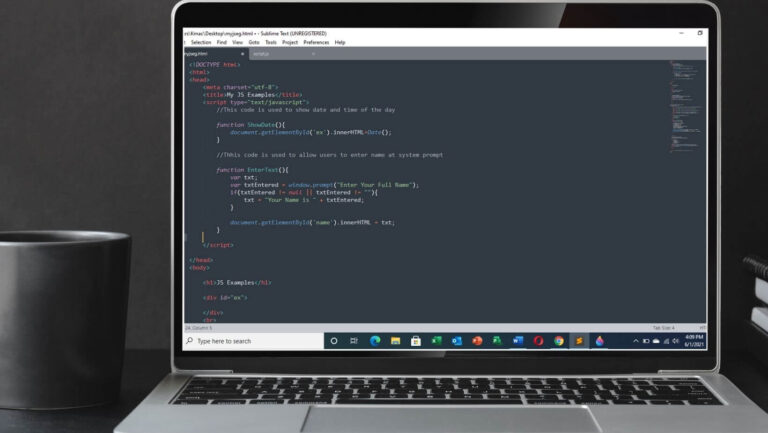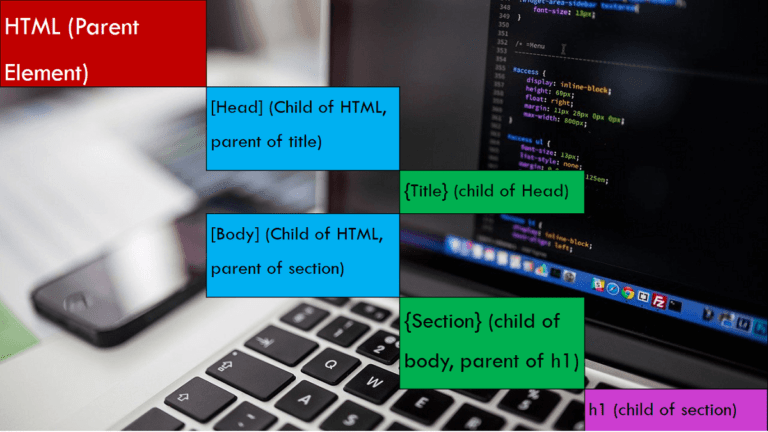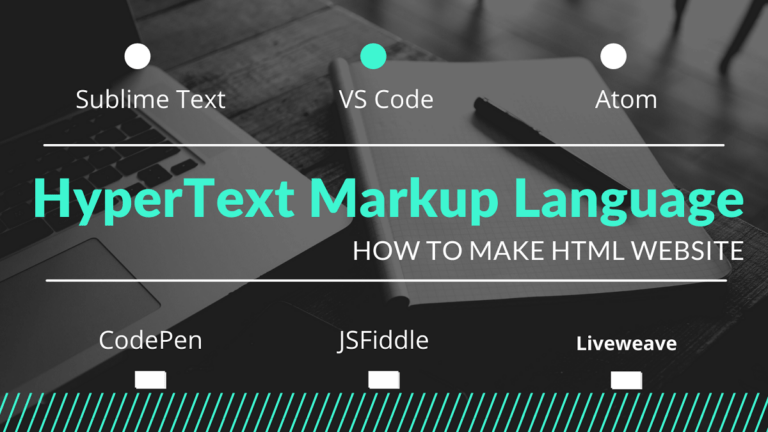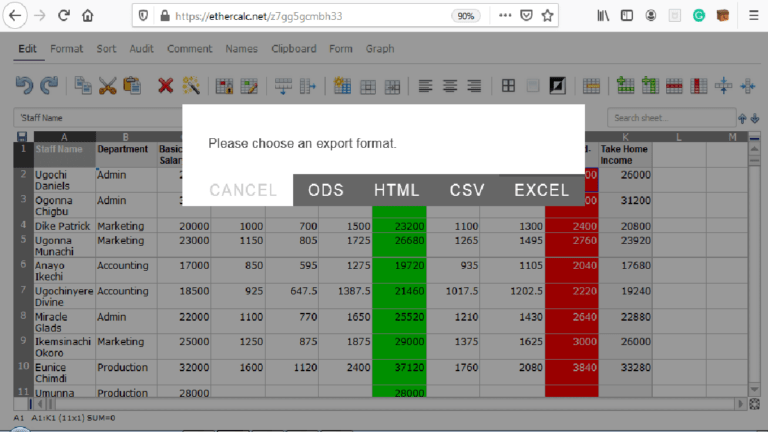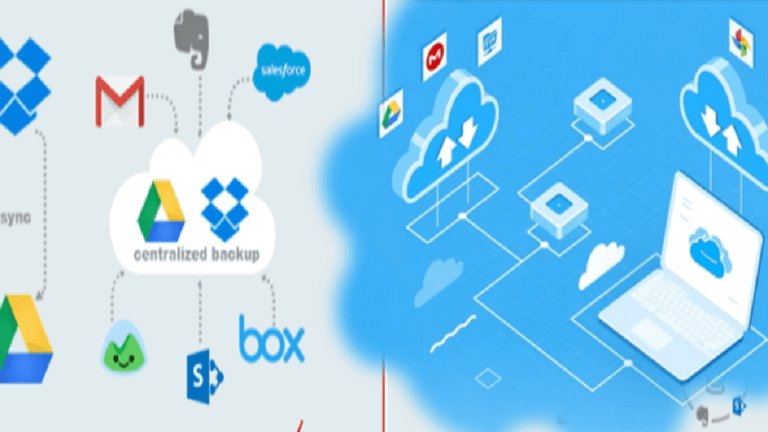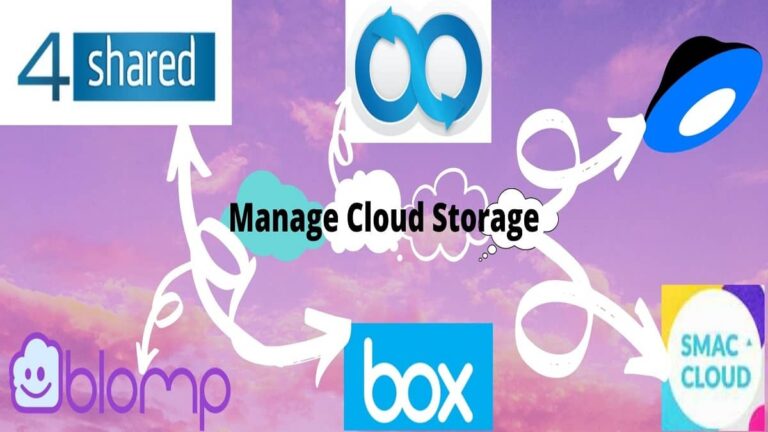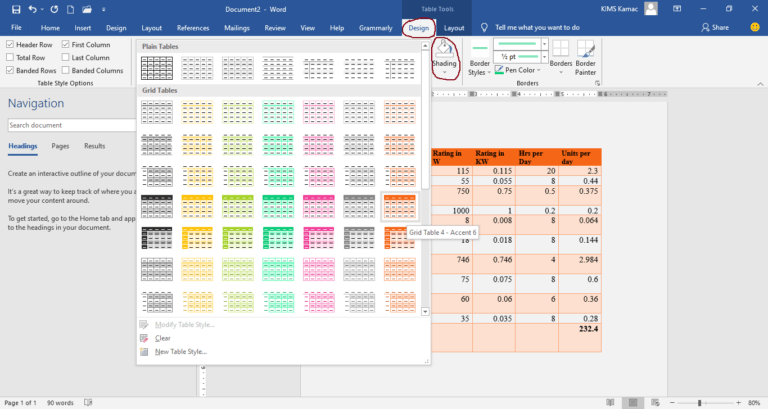
Creating and formatting tables seems to be difficult for beginners in Microsoft Word. In this tutorial, you will learn how to easily create, edit, and format tables in any word document. There are 5 ways to insert or create a table in an MS Word document. Each of these methods is necessary depending on the kind of table you want to create.
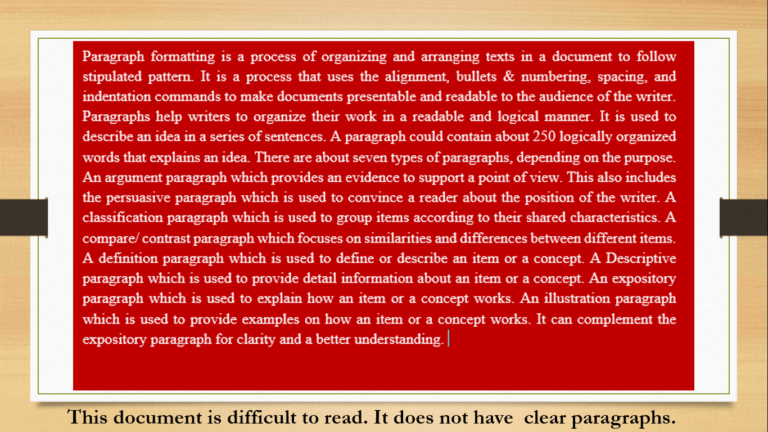
Paragraph formatting is a process of organizing and arranging texts in a document to follow a stipulated pattern. It is a process that uses alignment, bullets & numbering, spacing, and indentation commands to make documents presentable.
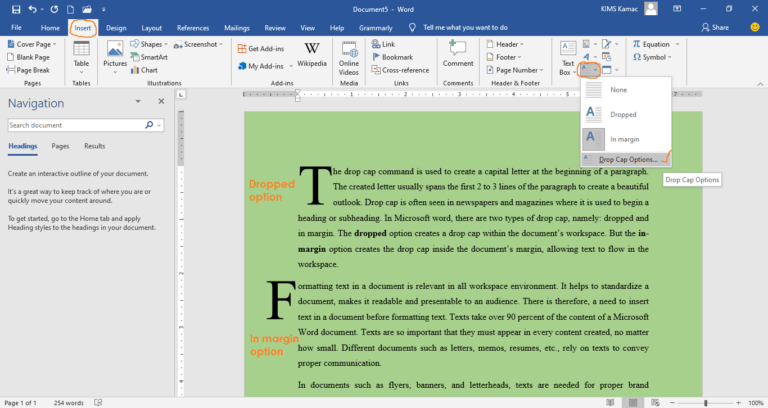
Formatting text in a document is relevant in all workspace environments. It helps to standardize a document, makes it readable and presentable to an audience. Texts take over 90 percent of the content of a Microsoft Word document. Texts are so important that they must appear in every content created, no matter how small.
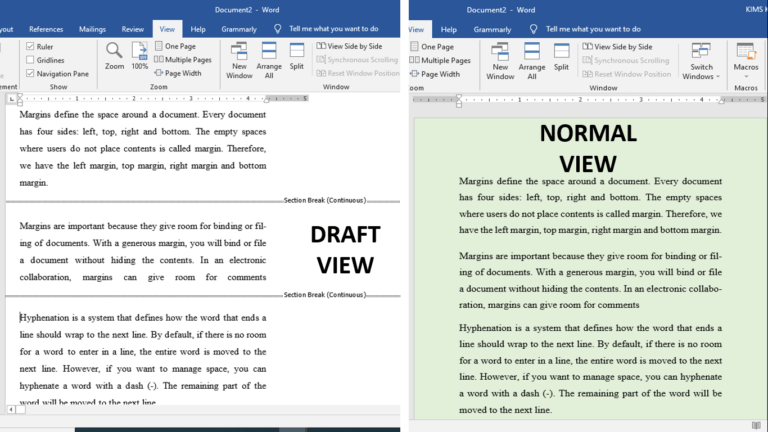
Page layout is a term that is used to describe all commands that help you position your document for printing. Setting up your document in Microsoft Word entails putting in place the pages, margins, and orientation of the document. How you effectively set these items up will affect the final look of your document when it is printed.
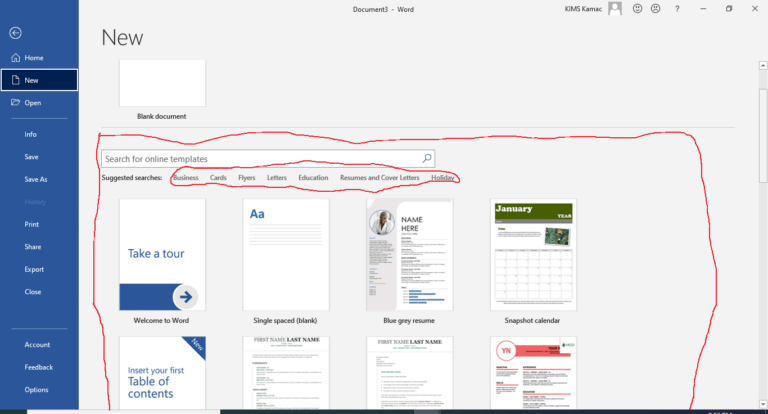
To create a document, you will need a word processing application installed in your computer system. You might also use online word processing apps such as Google Docs, Zoho Writer, Pages, Office online, etc. In this Microsoft Word tutorial, we shall learn how to create letters, resumes, invoices, and certificate documents.
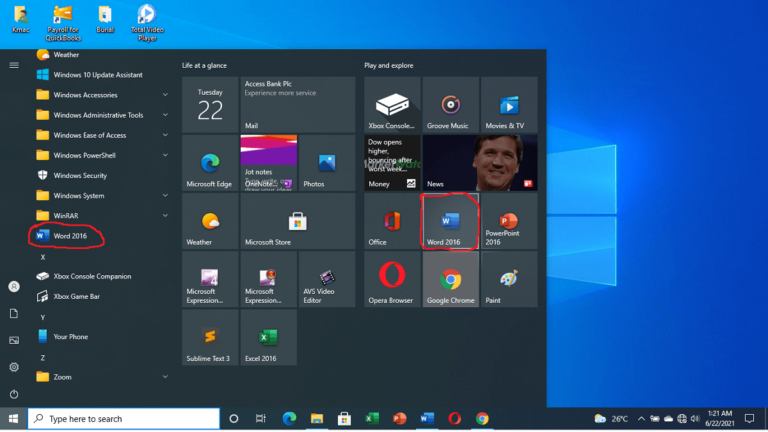
To address the question, what is Microsoft word office, we look at the purpose of Microsoft word processor. Microsoft Word is a word processor or word processing application developed by Microsoft. Word processing applications are used for simple and complex document editing, including designing and printing.
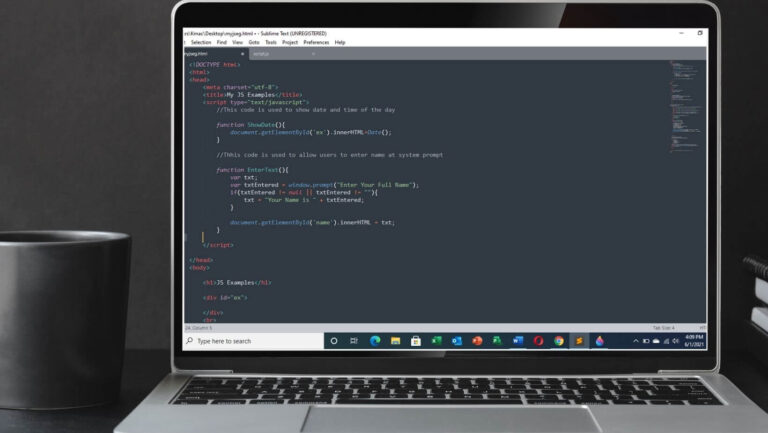
How to add JavaScript to HTML is simple and straightforward. Learning any single method can do, but to create a functional web app, the external method is ideal.
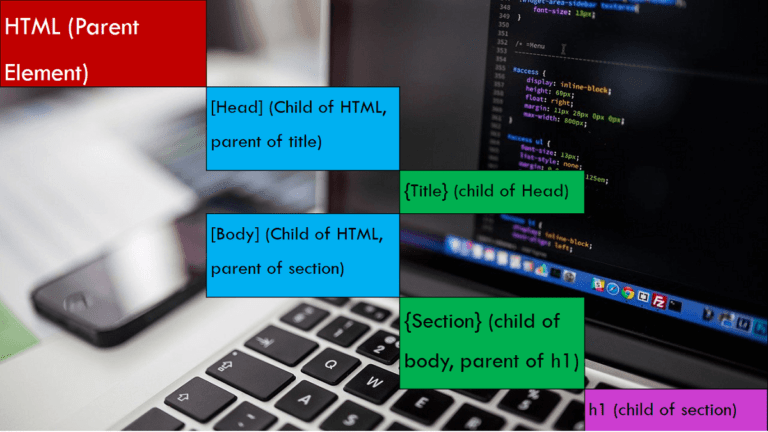
From its inception, it was the goal of HTML to separate structure from the layout. In this article, we are going to learn how to add CSS to HTML.
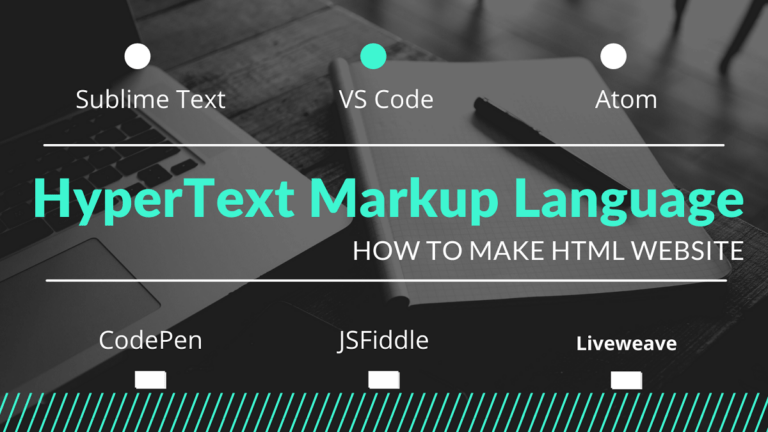
Every web designer should have knowledge of how to make HTML website. This is the starting point of a web designing course, especially, for those new to website designing. In the end, you should be able to make HTML website and host it.
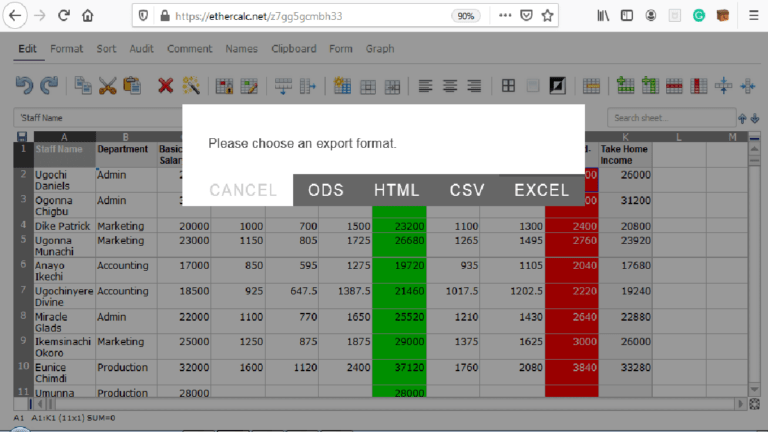
There is well-known commercial and proprietary spreadsheet software that overshadows the free spreadsheet apps. Yet, there is great free spreadsheet software that outclassed their commercial counterparts but is not known. This article introduces you to the free spreadsheet software that you can use in the place of the commercial ones.
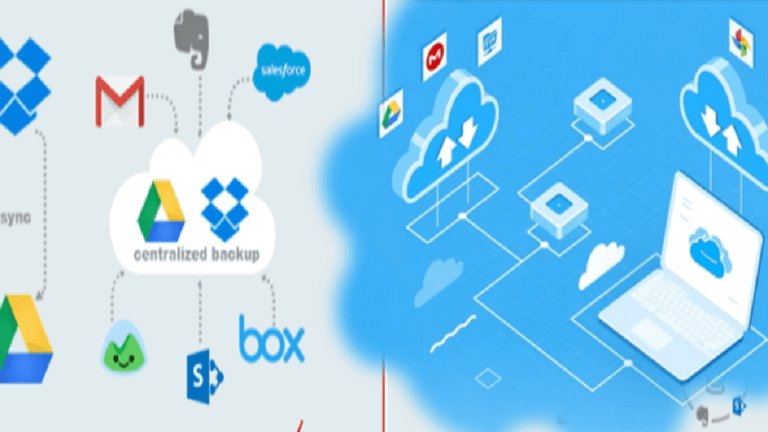
There are different apps or platforms that you can use as your cloud storage manager. These apps or platforms will help you to manage multiple cloud storage account with ease. This, of course, will save you the time and stress of logging in and out of different cloud storage platforms.
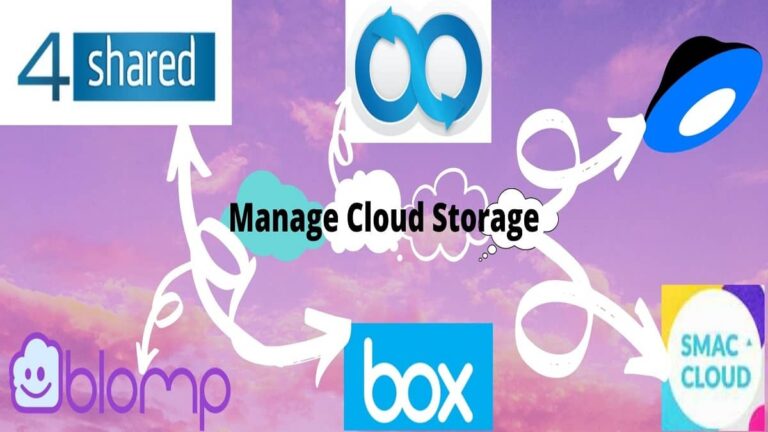
The cloud is a safe and secure place to store personal and business files, whether for collaboration or sharing. To manage cloud storage, you will need to sign up with one of the numerous cloud service providers. Apart from the big names like Amazon, Google, Microsoft, and IBM, other cloud providers exist. Some of these cloud service providers give access to more free storage space than the big names. For example, Amazon gives 5gb, Microsoft 10gb, and Google 15gb but Blomp beta offers 20gb free storage space.