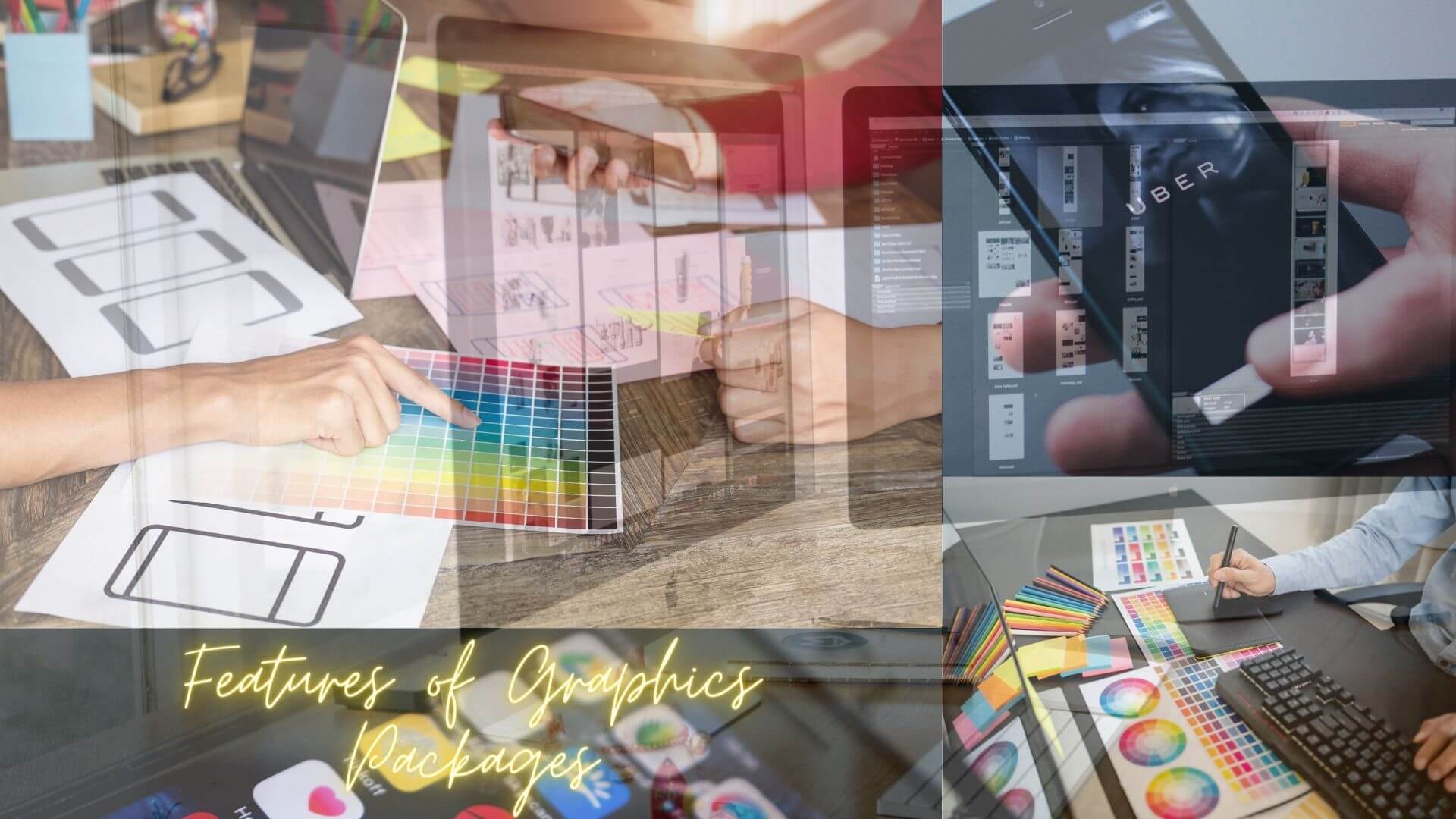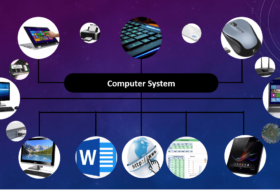The features of graphic packages are tools within the software environment that make creating and editing graphics possible. Most of the graphic packages discussed under examples of graphic packages have brushes, pens, etc to create and edit objects.
In this tutorial, we shall discuss the features of two popularly used computer graphic packages.
- Microsoft Paint which represents a painting application
- CorelDraw, representing a vector package.
Microsoft Paint
Microsoft Paint is a simple painting graphics application that comes with all versions of the Windows operating system. It can be used to scan images and create and modify objects.
It can open and save files in the following formats: Jpeg, Gif, PNG, TIFF, and bitmap (.bmp). The bitmap file extension can be monochrome, 16 color, 256 color, and 24-Bit bitmap.
The diagram below displays the Windows 11 Paint environment.

Features of MS Paint and their uses
| Tools | Uses |
| Tool width | Used to set the width of a selected tool. E.g. eraser size or the width of a line or curve made with a pencil or shapes. |
| Color 1 | Used for the foreground color of objects. Click this tool and select a color palette before drawing an object. It is usually used by the pencil tool, brushes, and the outline of a shape. |
| Color 2 | Used for the background color of shapes. Click this tool and select a color palette to set the background of an object. It is usually used by the eraser tool, and shapes fill. |
| Color palette | Used to set the outline or fill color of an object. Choose the color of your choice from the color palette to set the foreground or background color of an object. |
| Shapes | Used to create an object. Choose your desired shape to draw an object such as a line, ellipse, rectangle, triangle, etc |
| Paintbrushes | Used to draw and apply color to an object. Choose a brush to make paintings of different thicknesses and forms. Click brushes and select a brush of your choice and start painting. |
| Pencil | Use the Pencil tool to draw freeform lines or curves. |
| Color fill | Used to fill an object or an enclosed shape with color. Select it, then click an area on the canvas to apply foreground color or right-click to apply a background color. |
| Add text | Used to add text to an object or in the workspace. Select and position appropriately to add a text. |
| Eraser | Used to clean areas of your drawings or pictures. Select the eraser tool and choose the eraser width by selecting a size, then, clean the desired area. |
| Color picker | Used to copy a color from an existing image. The color picked can be set as a current foreground or background color. To set the current foreground color, select the pick tool and click on the image color. To set the current background color, select the pick tool, and right-click on the image color. |
| Magnifier | Used to enlarge part of an object on the workspace. Select the magnifier and click on the object to zoom in, or right-click to zoom out. |
How to create objects in MS Paint
Drawing a line:
To draw a line in MS Paint, do the following:
- Select the pencil tool,
- Click the Size tool, from the dropdown list, select a line width of your choice
- Select the Color 1 tool
- On the color palette, select a color of your choice
- Use your free hand to click and drag on the workspace to draw a freeform line.
- Select a line from the Shapes tool,
- Follow steps a-c above.
- Click and drag on the workspace to draw a straight line.
Drawing a curve:
To draw a curve in MS Paint, follow these steps:
- Select the pencil tool,
- Click the Size tool, from the dropdown list, select a line width of your choice
- Select the Color 1 tool
- On the color palette, select a color of your choice
- Using the pencil, draw a curve of your choice on the workspace
- Select a curve on the Shapes tool,
- Follow steps a-c above.
- Click and drag on the workspace to draw a straight line
- Move a distance away from the line and click twice to create a curve. Note: The length of the line and the distance from the line depends on the depth of the curve.
Draw a rectangle:
You can use the pencil tool to draw a freeform rectangle. But to draw a smooth rectangle, do the following:
- Select a rectangle from the Shapes tool,
- Choose the size, foreground, and background colors of your choice
- Click and drag on the workspace to draw a rectangle
Draw a square:
You can use the pencil tool to draw a freeform square. However, do the following:
- Select a rectangle from the Shapes tool,
- Choose the size, foreground, and background colors of your choice
- Hold down the Shift key on the keyboard, then click and drag on the workspace to draw a square
Draw an ellipse:
Use the pencil tool to draw a freeform ellipse if you wish. However, do the following:
- Select ellipse from the Shapes tool,
- Choose the size, foreground, and background colors of your choice
- Click and drag on the workspace to draw an ellipse
Draw a circle:
You can use the pencil tool to draw a roughened circle or do the following:
- Select ellipse from the Shapes tool,
- Choose the size, foreground, and background colors of your choice
- Hold down the Shift key on the keyboard, then click and drag on the workspace to draw a circle
Following the above steps, you can draw other shapes using the Shapes or Pencil tools.
Add a text:
To add a text to your drawing or picture or create a text image, do the following:
- Select the Text tool on the toolbox
- Choose a foreground color of your choice. This will represent the text color.
- Click on the appropriate location on the workspace or object to insert the textbox.
- Type the text you want in the text box.
- Note: You can highlight, color, and change the font or size of the text; resize and move to reposition the textbox. But the textbox must be active to do these.
- When you are done, click outside the textbox to deactivate it.
Draw a painting:
You can use the paintbrushes to create a painting of your choice. Do the following:
- Click the Brushes tool, from the dropdown list select a paintbrush of your choice.
- Select the size and foreground color of choice
- Click and drag on the workspace to paint your imaginative idea.
CorelDraw Graphics
CorelDRAW is a professional vector graphic design application developed for professionals and used by expert graphic designers. It is used to create different kinds of design including illustrations, adverts, logos, engraving, printing, and publishing.
In the highly competitive market for graphic design packages, CorelDraw has a considerable market share. This is because of its rich features and acceptability among professionals.
Features of graphic packages: CorelDraw graphics
Unlike MS Paint, the features of the CorelDraw graphic package are overwhelming, especially for beginners. You may be lost the first time you open the CorelDraw window. To assist beginners, we listed the basic features of a CorelDraw window, no matter the version.
Because most graphic applications share the same features, it will help you if you choose other vector apps.

Title bar:
This bar displays the title of the current open graphic window, usually, the name used to save the graphic file. If the currently opened graphic is not saved, it will display Untitled-1.
Ruler:
A ruler is used to determine the size and position of objects in the drawing window. If the ruler is not showing, go to the View menu and select Rulers.
Menu bar:
The menu bar is an area that contains the list of menus with pulled-down contents. These pulled-down contents are commands used to accomplish tasks while creating drawings. Apps without menu bars have ribbons.
Standard toolbar:
In CorelDraw, the standard toolbar is detachable. You can detach it and place it in any location of your choice. It contains popularly used commands for easy access.
Property bar:
This is a detachable bar that contains commands that is related to the selected object or tool.
Object Properties:
This property is used to apply effects on the selected object.
Color palette:
This is a moveable bar that contains color swatches.
Toolbox:
This is also a detachable bar containing tools for selecting, modifying, and filling objects in the drawing window. Learn more about the toolbox in CorelDraw.
Workspace:
All areas where drawings can be created within the window. It is bordered by the printable page.
Printable page:
This is a rectangular area within the drawing window that contains objects for printing. You can set up the page based on what you want to print.
Conclusion
We discussed the features of graphic packages using Microsoft Paint and CorelDraw. The features of CorelDraw are observed to be more complex than that of Paint. In both graphic packages, there are pencil and drawing tools to create different kinds of objects.