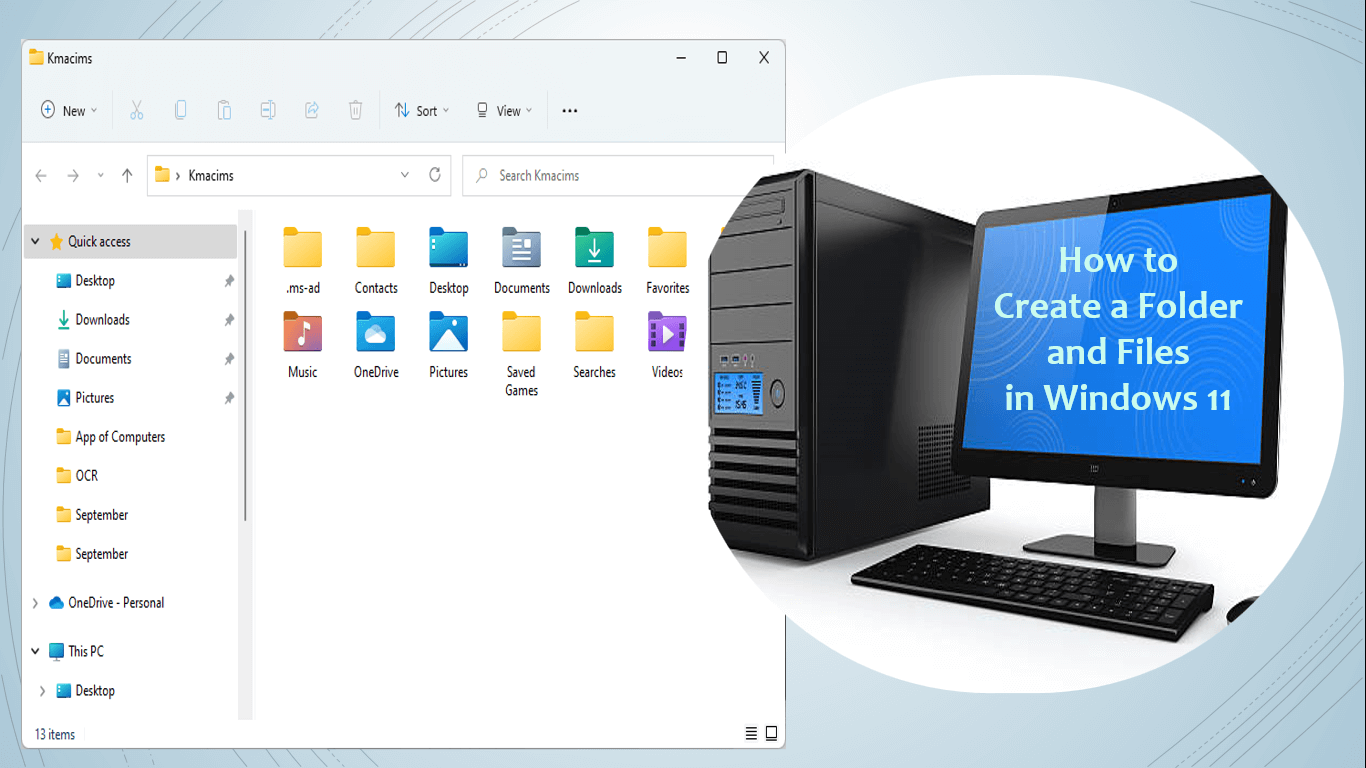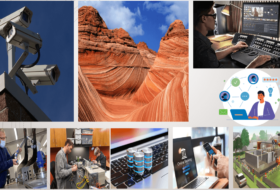Windows helps you organize your files in folders (otherwise called directories) so you can easily access them. It also has a search feature that makes it easy for you to locate a file you do not know where it was saved. Therefore, it is important to learn how to create a folder and files in Windows.
Hi friends, I am Kc Kamac. Today you will learn the basic operations on files and folders.
Please, quickly click on the SUBSCRIBE button before you proceed.
Files
Files can be created with popular application software such as Microsoft Word, Microsoft Excel, CorelDraw, etc.
Each of these programs create a file with a unique icon and file extension name such as .docx, .xlsx, .cdr, .ps, etc.
So, you can tell a program used to create a file by its icon or file extension, or both.
Folders
A folder is a directory or container that stores files and other folders. Windows allow us to create folders so that we can easily organize our files and folders.
However, it first created important folders that should be useful for our file storage. Some of these folders include desktops, documents, downloads, music, pictures, videos, etc.
By default, documents are saved in the documents folder; images are saved in the pictures folder and downloads in the downloads folder.
If you decide that you don’t want to save your files directly in the default folder. Or want to organize your files so you can access them easily, then, create a folder by yourself.
You can create a folder in any of the default folders, including a storage device. Storage device refers to HDD/ SSD, flash drive, memory card, CD, etc. This simply tells you that you can create a folder in a folder.
Windows explorer helps you to perform the basic operations on files and folders.
Basic Operations on Files and Folders
You can perform the following operations on files and folders in windows explorer.
- Create a file or folder
- Rename a file or folder
- Delete a file or folder
- Copy a file or folder
- Move a file or folder to a different location
- Hide a file or folder
- Compress a file or folder, etc.
How to create a folder and files
- Open the default folder (documents, desktop, downloads, …) or storage device (C: flash drive, memory card …).
- On the Folder’s toolbar, select New.
- From the drop-down menu, select Folder. A new folder appears on the window.
- Type a name for the folder and press ENTER on the keyboard.
- Optional: [You can also right-click a space on the folder. Point to New on the shortcut menu and select Folder]
- To create a file, follow the same process. On the New dropdown menu, select one of the available programs, e.g., Microsoft Word, Access, Excel, etc. Then change the name of the file to your desired name and press ENTER on the keyboard.
How to rename a folder or file
If you want to change the initial name of a file or folder, then:
- Open the folder or storage device where the file or folder is stored
- Select the folder or file
- On the Folder’s toolbar, select the Rename icon. The name of the selected file or folder is automatically highlighted.
- Press DELETE on the keyboard and type a new name for the file or folder.
- Press ENTER on the keyboard when done.
- Optional: [You can also right-click the selected file or folder. Select Rename from the shortcut menu]
- Optional: [You can also click on the selected file or folder a second time. The name of the file or folder will be highlighted]
How to delete a file or folder
If you don’t want a file or folder, you can delete the file so it cannot occupy space.
To delete a file or folder, do the following:
- Locate the file or folder you want to delete
- Select the file or folder
- Press DELETE on the keyboard. The file or folder is automatically deleted. (Depending on your Windows, you may be required to confirm before delete will take effect. In this case, a dialog box will appear requesting you to confirm that you want to delete the file or folder).
- Optional: [You may right-click on the selected file or folder and select Delete from the shortcut menu]
- Optional: [You can also click on the Delete icon on the Folder’s toolbar]
When you delete a file or folder, it is moved to the Recycle bin. You can delete the file or folder permanently by visiting the recycle bin and deleting the file or folder permanently.
If you need the file or folder, you have the option to restore it to its original location.
You can also delete a file or folder permanently by holding the SHIFT key on the keyboard. Select the file or folder, then hold the SHIFT key on the keyboard, and press DELETE.
Conclusion
There are other operations you can perform on files and folders. For example, you can copy, move, open, compress or hide a file or folder. For each of these operations, you should right-click the selected file or folder and choose the appropriate command.
Also, you may select the file or folder and select the appropriate command on the folder’s toolbar.
Haven learned this; I’ll love to hear from you. What operations would you love me to teach you instead? What did you want to know next? Please, use the comment box below.
Before you leave, do not fail to click on the subscribe button. Thank you.